
Nguyên nhân khiến máy in HP in không đúng màu
- Hộp mực máy in HP hết hoặc sắp hết
- Cài đặt màu của máy in không chính xác
- Hộp mực và đầu in bẩn
- Máy in có thể bị lỗi cân bằng màu
- Lệnh in màu tắt
- Trình điều khiển máy in bị hỏng
Khắc phục lỗi máy in HP in không đúng màu
1. Kiểm tra mức mực máy in
1.1. Kiểm tra trên máy tính được kết nối với máy in
Đối với hệ điều hành Windows, khi cần kiểm tra trạng thái mực của máy in HP, bạn sẽ cần tải và cài đặt ứng dụng HP Smart từ Microsoft Store. Sau khi bạn khởi động ứng dụng, lượng mực của máy in được kết nối với máy tính của bạn sẽ được hiển thị ở ngay trang chủ đầu tiên.
Bạn cũng có thể tải HP Smart trên thiết bị di động sử dụng hệ điều hành IOS hoặc Android và thực hiện tương tự để kiểm tra lượng mực.
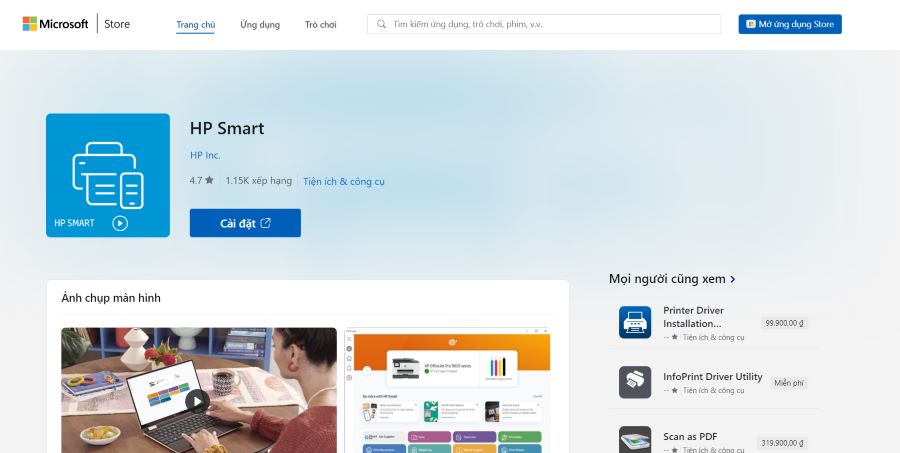
Với hệ điều hành Mac OS, bạn có thể kiểm tra theo cách sau:
- Nhập chọn biểu tượng quả táo ở góc bên phải phía trên của màn hình
- Chọn System Preferences
- Sau đó chọn Print & Scan và chọn thiết bị bạn đang muốn kiểm tra
- Cuối cùng, chọn cài đặt Supply Levels và lượng mực in hoặc mực máy in laser tương ứng sẽ được hiển thị
1.2. Kiểm tra qua bảng điều khiển máy in
Với các dòng máy in như máy in HP Ink Tank hoặc HP Smart Tank, bạn có thể dễ dàng theo dõi lượng mực của máy một cách trực quan. Trên một số máy in HP, bạn cũng có thể kiểm tra mức mực trên bảng điều khiển của máy in.
Đối với máy in laser có bảng điều khiển cảm ứng, chọn Reports > Supplies Status. Với máy in bảng điều khiển LCD, nhấn Setup > Reports > Supplies Status > Print Supplies status page > OK. Đối với máy in phun HP, bạn chỉ cần bấm vào biểu tượng giọt mực để kiểm tra lượng mực còn lại.
Nếu lượng mực máy in đã hết hoặc sắp hết, bạn cần tiến hành đổ mực máy in HP càng sớm càng tốt. Sử dụng hộp mực máy in đến khi cạn hoàn toàn vừa khiến chất lượng in ấn không được đảm bảo vừa có thể khiến máy in bị hư hỏng và sẽ tốn thêm khoản chi phí nhất định để sửa chữa máy in.
Trong trường hợp bạn không thể đổ mực máy in HP, bạn có thể liên hệ tới các trung tâm cung cấp dịch vụ đổ mực máy in Hà Nội để kỹ thuật viên đến tận nơi và hỗ trợ thực hiện.
2. Cài đặt lại màu in
2.1. Đối với máy in laser màu HP (Hệ điều hành Windows)
Bước 1: Mở cửa sổ Windows > Settings > Printers
Bước 2: Chọn máy in của bạn và chọn Preferences hoặc Properties:
Để cài đặt bảng màu:
Nhấp vào Advanced, kéo xuống để tìm Color Themes và chọn từ các bảng màu sau:
- Photo (sRGB): Màu sắc có độ sâu và bão hòa hơn. Vì vậy, đây là tùy chọn lý tưởng để in ảnh hoặc tài liệu có chứa ảnh.
- Photo (Adobe RGB 1998): Dùng để in ảnh kỹ thuật số sử dụng màu AdobeRGB thay vì sRGB. Bạn phải tắt quản lý màu cho máy in của mình nếu bạn chọn tùy chọn này.
- Default (sRGB): In màu RGB ở chế độ mặc định.
- Vivid (sRGB): Phù hợp để in tài liệu kinh doanh không chứa hình ảnh vì nó làm tăng độ bão hòa của tông màu trung tính.
Để cài đặt tùy chọn màu: Chọn Paper/Quality >Color và chọn in đen trắng hoặc in màu ở mục Color Mode.
2.2. Đối với máy in phun HP
Trên hệ điều hành Windows:
- Trên cửa sổ Print, mở Properties, Preferences, Printer, Printer Setup hoặc Options (Tùy thuộc vào phiên bản của máy tính).
- Bạn có thể điều chỉnh Print Quality. Chọn các chế độ Draft, Normal hoặc Best để tăng chất lượng in. Không thay đổi tùy chọn thang độ xám.
Trên MacOS:
- Từ cửa sổ Print, chọn Media & Quality hoặc Paper Type/Quality
- Bạn có thể tăng chất lượng in trên trường Quality.
3. Vệ sinh hộp mực và đầu in
Việc vệ sinh hộp mực cần được thực hiện trước khi tiến hành đổ mực máy in HP nhưng nhiều người thường quên hoặc nghĩ không cần thiết nên không thực hiện, dẫn đến chất lượng in bị ảnh hưởng, đồng thời đây cũng là nguyên nhân dẫn đến bản in bị mờ, lem mực…
Để vệ sinh hộp mực, bạn nên sử dụng khăn mềm không có xơ vải cùng với rượu isopropyl để lau nhẹ nhàng và cẩn thận hộp mực, không ngâm hộp mực vào nước.
Để vệ sinh đầu in có thể sẽ phức tạp hơn bởi có loại đầu in trên hộp mực và có loại đầu in trên máy in, tùy thuộc vào loại máy in bạn sử dụng. Do đó, điều đầu tiên là bạn cần xác định vị trí của đầu in theo hướng dẫn sử dụng của nhà sản xuất.
Vệ sinh đầu in cũng sẽ cần sử dụng khăn mềm không có xơ và rượu isopropyl. Đối với đầu in trên máy in, bạn sẽ cần ngắt nguồn máy in, tháo khay chứa hộp mực và ngầm trong dung dịch nước và rượu theo tỷ lệ 1:1 trong khoảng 2-3 phút. Sau đó lau khô bằng khăn sạch và hong khô tự nhiên trước khi lắp lại vị trí ban đầu. Để chắc chắn đầu in không gặp vấn đề gì, bạn sẽ cần in thử một trang để kiểm tra về chất lượng.

Ngoài ra, bạn cũng có thể vệ sinh đầu in bằng máy tính.
- Hệ điều hành Windows: Mở cửa sổ Windows > Control Panel > Devices and Printers. Sau đó, nhấp chuột phải vào thiết bị muốn vệ sinh đầu in và chọn Properties > chọn tab Hardware hoặc Maintenance > More Options hoặc Tools > Clean Heads, Clean Cartridges hoặc Clean Nozzles (tùy theo loại máy).
- Hệ điều hành MacOS: Mở cửa sổ Apple > System Preferences > Printers & Scanners và chọn máy in và chọn Options & Suppliers, chọn tab Utility > Open Printer Utility > Head Cleaning hoặc Cartridge Cleaning.
4. Sử dụng ứng dụng HP Smart
Ứng dụng này là công cụ để máy tính thực hiện trình theo dõi và xác định vấn đề của máy in đang gặp phải và tự động xử lý nếu đó là các lỗi liên quan đến hệ thống.
- Tải và chạy chương trình HP Smart trên máy tính
- Ở trang chủ chính, chọn biểu tượng 3 vạch ở bên trái màn hình
- Chọn Diagnose and Fix
- Chọn Start và làm theo hướng dẫn để máy tự động kiểm tra và xác định vấn đề của máy in
Nếu bạn không thể xác định được lỗi của máy in hoặc đã thử nhiều cách nhưng không thể khắc phục được thì nên liên hệ tới các trung tâm sửa máy in để có thể kịp thời xử lý vấn đề.
Tham khảo từ: yoyoink.com và pcasta.com




