

Máy in HP không kết nối được với WiFi
Hầu hết các loại máy in HP không dây ngày nay đều có thể thực hiện quá trình in ấn bằng WiFi nhưng không phải lúc nào máy in cũng có thể kết nối với WiFi một cách trơn tru. Nếu máy in của bạn không kết nối được với WiFi, hãy thử một số cách sau đây để sửa chữa máy in HP:
Cách 1: Khởi động lại thiết bị
Khởi động lại máy tính hoặc thiết bị di động, máy in và bộ định tuyến là cách hiệu quả để xóa mọi lỗi về kết nối WiFi. Bạn sẽ cần ngắt kết nối máy tính hoặc thiết bị di động của bạn khỏi tên mạng (SSID),sau đó kết nối lại với cùng tên mạng mà máy in của bạn đang kết nối. Nếu máy in khả dụng và ở trạng thái sẵn sàng, sự cố đã được giải quyết. Bạn không cần phải tiếp tục khắc phục sự cố.
- Nhấn nút nguồn để tắt máy in. Nếu máy in không tắt, hãy ngắt kết nối dây nguồn khỏi máy in và khỏi nguồn điện.
- Tắt máy tính hoặc thiết bị di động được kết nối với máy in.
- Khởi động lại bộ định tuyến.
- Kết nối lại dây nguồn của máy in với ổ cắm trên tường.
- Bật máy tính hoặc thiết bị di động.
- Kiểm tra kết nối để đảm bảo máy in và thiết bị sử dụng cùng một mạng.
- Trên máy tính hoặc thiết bị di động: Mở danh sách mạng khả dụng và đảm bảo rằng máy tính được kết nối với mạng chính xác.
- Máy in: Kiểm tra biểu tượng trên bảng điều khiển. Đây là biểu tượng kết nối không dây và nếu biểu tượng này sáng đèn màu xanh lam thì máy in đã được kết nối với WiFi.
Cách 2: Kiểm tra máy in và kết nối mạng
Các sự cố liên quan đến kết nối WiFi có thể khiến máy in không khả dụng hoặc không được máy tính hoặc thiết bị di động của bạn tìm thấy.
- Đặt máy in trong phạm vi 8m của bộ định tuyến hoặc thiết bị mở rộng vùng phủ sóng WiFi, sau đó kiểm tra đèn kết nối không dây. Nếu đèn sáng màu xanh lam liên tục, máy in đã được kết nối với mạng. Nếu đèn tắt hoặc nhấp nháy, máy in chưa được kết nối.
- Mở danh sách các mạng khả dụng trên máy tính hoặc thiết bị di động và đảm bảo đã kết nối đúng mạng. Không kết nối với DIRECT-xx-HP [tên model máy in của bạn]. Lưu ý, không thể thiết lập kết nối máy in qua mạng công cộng hoặc mạng được sử dụng ở trường học, khách sạn, quán cà phê…
- Kiểm tra độ mạnh của sóng WiFi trên máy tính hoặc thiết bị di động. Nếu sóng mạng yếu, hãy di chuyển gần hơn đến bộ định tuyến hoặc thiết bị mở rộng vùng phủ sóng WiFi cho đến khi sóng mạnh hơn. Ngoài ra, tránh để máy in ở gần những thiết bị có thể làm yếu tín hiệu.
- Thử mở một trang web trên máy tính hoặc điện thoại để xác nhận WiFi đang hoạt động. Nếu thời gian tải trang chậm hoặc không tải được, hãy tắt hoặc tạm dừng bất kỳ thiết bị phát trực tuyến nào khác được kết nối với mạng.
- Đảm bảo máy in không được kết nối với máy tính bằng cáp USB. Kết nối USB có thể chặn thiết lập WiFi.
- Kiểm tra trang web hỗ trợ hoặc sách hướng dẫn của bộ định tuyến để đảm bảo nó đáp ứng các yêu cầu sau:
- Nhiều bộ định tuyến hoạt động ở cả băng tần 2,4 GHz và 5,0 GHz nhưng không phải tất cả máy in HP đều hỗ trợ cả hai băng tần. Đảm bảo băng tần 2,4 GHz được bật và phát sóng. Nếu bộ định tuyến phát sóng tên mạng riêng biệt (SSID) cho mỗi băng tần, hãy kết nối máy in với SSID 2,4 GHz. Nếu máy in hỗ trợ 5,0 GHz, hãy kết nối máy in với SSID 5,0 GHz.
- Hỗ trợ Bonjour (Mac): HP khuyến nghị các bộ định tuyến hỗ trợ Bonjour, phần mềm khám phá mạng của Apple. Kết nối với Bonjour là cách tốt nhất để tìm máy in và hỗ trợ in không dây.
Cách 3: Khôi phục chế độ thiết lập WiFi trên máy in
- Trên bảng điều khiển của máy in: Mở menu Wireless hoặc Settings, chọn Network setup, sau đó chọn Restore Network Settings (Khôi phục cài đặt mạng).
- Với máy in không có bảng điều khiển: Bạn sẽ phải đọc trong hướng dẫn sử dụng hoặc trang hỗ trợ khách hàng trên website chính thức của nhà sản xuất do cách thiết lập WiFi sẽ khác nhau tùy thuộc vào model thiết bị của bạn.
Sau khi thiết lập, đợi khoảng 2 tiếng rồi hãy quay lại ứng dụng hoặc phần mềm để tìm và thêm máy in của bạn và hoàn tất thiết lập .
Cách 4: In báo cáo kiểm tra mạng không dây
Báo cáo kiểm tra mạng không dây sẽ giúp bạn kiểm tra các chức năng không dây của máy in như cường độ tín hiệu và cài đặt bảo mật, đồng thời tìm kiếm các mạng tương tự có thể gây nhiễu.
- Ứng dụng HP Smart: Từ màn hình chính của ứng dụng, nhấp vào hình ảnh máy in, nhấp vào Printer Reports (Báo cáo máy in) trong Tools, sau đó chọn Network Configuration Report (Báo cáo cấu hình mạng).
- Máy in phun có bảng điều khiển: Mở menu Wireless, Network Settings hoặc Setup để tìm danh sách các báo cáo có sẵn.
- Máy in phun không có bảng điều khiển: Nhấn nút Wireless và Information cùng lúc, hoặc nhấn nút Wireless và Start Copy Black cùng lúc, tùy vào từng kiểu máy.
- Máy in LaserJet: Nhấn và giữ nút Wireless trong 10 giây hoặc cho đến khi đèn nhấp nháy hoặc vào menu Wireless và chọn Wireless Network Test (Kiểm tra mạng không dây).
- Máy in Laser NS và Neverstop Laser: Nhấn và giữ nút Resume và Wireless trong 3 giây.
- Máy in DeskJet 6000 và 6400, ENVY 6000 và 6400 và Tango: Chạm và giữ nút Information cho đến khi tất cả các nút trên bảng điều khiển sáng lên, sau đó chạm vào nút Information và Resume cùng lúc.
Sau khi báo cáo được in, hãy xem lại thông tin trên báo cáo và làm theo hướng dẫn được cung cấp để sửa máy in.
Mất kết nối WiFi sau khi thay đổi cài đặt bộ định tuyến hoặc mạng
Đối với máy in có màn hình cảm ứng
Cách 1: Kết nối máy in với mạng WiFi (máy in có màn hình cảm ứng)
- Đặt máy in gần bộ định tuyến mạng.
- Đảm bảo giấy đã được nạp vào khay nạp giấy, sau đó bật máy in.
- Từ menu Wireless hoặc Setup, chọn Network setup, sau đó chọn Restore Network Settings. Nhấn Yes để xác nhận muốn khôi phục cài đặt gốc. Sau khi có thông báo khôi phục thành công, nhấn OK.
- Nhấn biểu tượng mũi tên quay lại trên màn hình. Trên màn hình hiển thị Wireless, nhấn biểu tượng bánh răng rồi chọn Wireless Setup Wizard.
- Trong danh sách mạng khả dụng, chọn tên mạng và nhập mật khẩu mạng của bạn.
- Nếu kết nối mạng thành công, biểu tượng cột sóng trên bảng điều khiển sẽ phát sáng.
Cách 2: In báo cáo kiểm tra mạng không dây (Nếu cách 1 không thành công)
Đối với máy in không có màn hình cảm ứng
Đối với máy in chỉ có nút bấm, hãy sử dụng WiFi Protected Setup (WPS) hoặc các tùy chọn kết nối từ trang chủ của máy in.
Cách 1: Kết nối máy in bằng WPS
- Đặt máy in gần bộ định tuyến WiFi.
- Đặt máy in ở chế độ Wi-Fi Protected Setup (WPS).
- Máy in không có bảng điều khiển màn hình cảm ứng: Trên bảng điều khiển, nhấn và giữ nút WiFi trong 5 giây cho đến khi đèn bắt đầu nhấp nháy.
- Máy in HP DeskJet 6000, 6400, ENVY 6000, 6400 và Tango: Nhấn và giữ nút WiFi và nút nguồn ở mặt sau máy in trong 3 giây cho đến khi đèn Edge hoặc đèn kết nối không dây bắt đầu nhấp nháy.
- Nhấn và giữ nút WPS trên bộ định tuyến cho đến khi quá trình kết nối bắt đầu (khoảng 2 phút).
- Đợi đèn kết nối không dây trên máy in ngừng nhấp nháy. Lúc này, máy in được kết nối mạng thành công.
- Sau khi máy in được kết nối với mạng, bạn có thể thêm máy in vào mạng bằng ứng dụng HP Smart.
- Cài đặt và mở ứng dụng HP Smart.
- Trên màn hình hiển thị sau khi cài đặt, Set Up a New Printer hoặc Add Printer.
- Tìm máy in của bạn trong danh sách, nhấp vào tên máy in hoặc Setup, sau đó làm theo hướng dẫn để hoàn tất thiết lập.
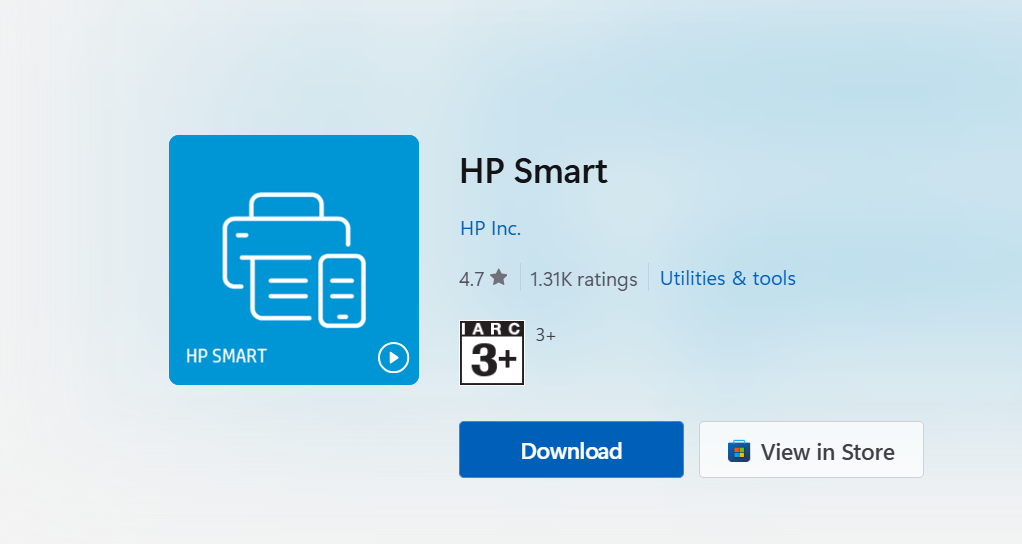
Cách 2: Kết nối máy in với mạng từ trang chủ máy in
Cách sửa chữa máy in HP này có thể sẽ phức tạp hơn nên nếu bạn không thành thạo công nghệ, bạn có thể chỉ cần dùng cách 1.
- Bật máy in và đặt gần máy tính hoặc thiết bị di động và bộ định tuyến không dây.
- Tìm tên và mật khẩu WiFi DIRECT tướng ứng với máy in của bạn. Ví dụ: DIRECT-72-HP OfficeJet Pro 6970.
- Ứng dụng HP Smart: Nhấp vào máy in của bạn trên trang chủ ứng dụng, sau đó nhấp vào Advanced Settings. Nhấp vào tab Network, sau đó nhấp vào Wi-Fi Direct > Setup hoặc Wi-Fi Direct Setup để xem tên và mật khẩu Wi-Fi Direct.
- Máy in không có màn hình cảm ứng: Nhấn nút Thông tin trên máy in để in Báo cáo thông tin liệt kê tên và mật khẩu. Việc in báo cáo từ bảng điều khiển có thể khác nhau tùy theo kiểu máy in.
- Trên máy tính hoặc điện thoại, hãy mở danh sách WiFi khả dụng.
- Chọn tên máy in Wi-Fi Direct của bạn từ danh sách, sau đó nhập mật khẩu để kết nối với máy in.
- Mở một trình duyệt web trên máy tính hoặc điện thoại, nhập 192.168.223.1 vào thanh địa chỉ và nhấn Enter.
- Nếu có yêu cầu đăng nhập hoặc nhập mã PIN máy in, hãy nhập admin cho tên người dùng (chỉ dành cho HP LaserJets),nhập mã PIN từ nhãn máy in (được dán trên máy in),sau đó nhấp vào Submit hoặc OK.
- Từ menu Network, chọn Wireless (802.11), sau đó chọn Wireless Setup Wizard.
- Làm theo hướng dẫn để chọn tên mạng WiFi và nhập mật khẩu để hoàn tất kết nối.
- Kết nối lại máy tính hoặc thiết bị di động của bạn với WiFi.
Nếu gặp khó khăn khi thực hiện theo các hướng dẫn ở trên, hãy liên hệ tới trung tâm HP hoặc các cơ cơ chuyên sửa chữa máy in HP uy tín để được hỗ trợ.
Lược dịch từ: support.hp.com




