
Nguyên nhân khiến máy in chỉ in nửa trang giấy
1. Hộp mực hết hoặc sắp hết
Thông thường, khi máy in sắp hết mực, bạn sẽ nhận được thông báo cần đổ mực máy in trên máy tính được kết nối với máy in. Tuy nhiên, nhiều người thường bỏ qua thông báo này hoặc cố dùng đến khi cạn mực hoàn toàn để hoàn thiện bản in đang dở.
Điều này dẫn đến việc lượng mực trong máy in không đủ để thiết bị thực hiện chu trình in hoàn chỉnh và là nguyên nhân khiến máy in chỉ có thể in được nửa trang giấy.
2. Trình điều khiển máy in gặp trục trặc hoặc do kết nối mạng bị gián đoạn
Trình điều khiển máy in là phần mềm chuyển đổi tài liệu trên máy tính thành dữ liệu mà máy in của bạn có thể xử lý được. Sau khi máy in nhận được dữ liệu đó, chúng sẽ bắt đầu quá trình in. Dữ liệu đó được gửi từ máy tính đến máy in qua cáp (như cáp USB) hoặc không dây (như qua kết nối Wi-Fi).
Trình điều khiển bị hỏng sẽ khiến máy in không nhận được dữ liệu nên không thể in một trang giấy hoàn chỉnh. Ngoài ra, nếu kết nối mạng không được ổn định, máy tính cũng không thể gửi đầy đủ dữ liệu in cho máy in.
3. Cài đặt khổ giấy và hướng trang không chính xác
Máy in sẽ tiến hành in theo lệnh và cài đặt trên máy tính. Do đó, nếu bạn cài đặt cấu hình giấy in trên máy tính không khớp với khổ giấy bạn sử dụng thì chỉ nửa số giấy in được sử dụng.
Ví dụ, máy in của bạn có thể có giấy cỡ A4 nhưng cài đặt cỡ giấy trên máy tính của bạn lại là giấy cỡ A5. Sự khác biệt về cài đặt đó sẽ khiến máy in chỉ in được trên một nửa tờ giấy A4.
4. Giấy in không trống
Một số máy in có bộ phận cảm biến phát hiện khi giấy trong khay không phải là giấy trắng. Do đó, máy in sẽ tự động dừng lại giữa chừng để tránh lãng phí mực.
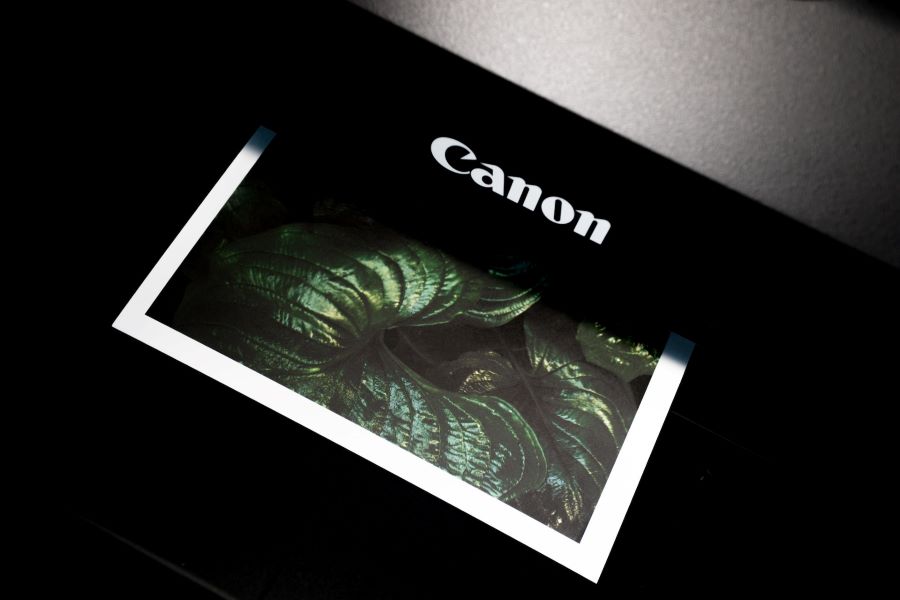
5. Bản cập nhật máy in bị lỗi
Bản cập nhật thường có tác dụng sửa chữa máy in với các lỗi còn tồn đọng. Tuy nhiên, đôi khi chính bản cập nhật lỗi lại gây ra những sự cố khác trên hệ thống và làm ảnh hưởng đến một số chức năng của thiết bị.
Cách sửa chữa máy in chỉ in nửa trang
1. Thường xuyên kiểm tra lượng mực máy in
Kiểm tra lượng mực máy in không chỉ giúp bạn chủ động đổ mực máy in tại nhà mà còn tránh tình trạng máy in hết mực đột ngột trong quá trình in ấn. Có nhiều cách giúp bạn kiểm tra lượng mực máy in và cách phổ biến và đơn giản nhất là vào Settings > Manage > Printing Preferences > Maintenance và mức mực sẽ được hiển thị.
Đối với máy in HP, bạn có thể kiểm tra lượng mực bằng cách tải và cài đặt ứng dụng HP Smart và mức mực của máy in sẽ được hiển thị ở ngay trang chủ đầu tiên khi bạn khởi động ứng dụng.

2. Gỡ bỏ và cài đặt lại trình điều khiển của máy in
Để gỡ bỏ trình điều khiển của máy in hiện tại, bạn có thể thực hiện theo các bước sau:
- Nhấn tổ hợp phím phím Windows + R để mở cửa sổ lệnh Run
- Gõ Control và nhấn OK
- Tại Control Panel, chọn Hardware and Sound > Printers and Devices
- Chọn máy in gặp sự cố in nửa trang và nhấp vào tùy chọn Printer server Properties (ở trên cùng)
- Trong cửa sổ Printer Server Properties, nhấp vào tab Drivers
- Chọn máy in của bạn từ danh sách máy in đã cài đặt, nhấn Remove và chọn Remove Driver Only
- Nhấn OK để gỡ bỏ trình điều khiển và Yes để xác nhận hành động
- Khởi động lại máy tính
Các bước cài đặt lại trình điều khiển máy in:
- Tìm kiếm từ khóa trên Internet tên hãng máy in cùng với từ “support”, ví dụ như “HP support”, “Canon support”...
- Các bản cập nhật trình điều khiển thường có sẵn trong phần “Trình điều khiển” (tiếng anh là Driver) trên trang web của nhà sản xuất máy in. Một số trang web cho phép bạn tìm kiếm trực tiếp số kiểu, loại máy in tương thích. Tìm và tải xuống trình điều khiển mới nhất cho loại máy in bạn đang sử dụng. Sau đó, bạn chỉ cần làm theo hướng dẫn cài đặt của nhà sản xuất.
- Hầu hết các trình điều khiển đều tự động cài đặt. Sau khi tải xuống thành công, hãy bấm đúp chuột vào tệp để bắt đầu cài đặt. Sau đó làm theo các bước sau để gỡ bỏ và cài đặt lại máy in: Start >Settings > Bluetooth & devices > Printers & scanners. Tìm máy in của bạn, chọn nó và chọn Remove.
- Sau khi xóa máy in, hãy thêm lại bằng cách chọn Add Device. Đợi máy tính tìm kiếm máy in gần đó và chọn máy in rồi nhấn Add Device.
3. Kiểm tra cấu hình máy in
Một số cài đặt in quan trọng cần kiểm tra kỹ lưỡng trước khi in ấn là cài đặt khổ giấy và bố cục. Những cài đặt đó phải tương ứng và phù hợp với loại giấy mà máy in của bạn đang sử dụng và cách bạn muốn bản in được in trên giấy.
Sửa chữa máy in khi cài đặt sai cấu hình thường rất đơn giản. Bạn chỉ cần vào Settings hoặc trực tiếp tìm từ khóa Printer & Scanner ở thanh tìm kiếm. Sau đó, chọn máy in bạn cần thay đổi cài đặt được hiển thị trên danh sách.
Lưu ý, máy in của bạn cần được đảm bảo kết nối với máy tính từ trước. Tiếp theo, bấm Manage > Printing preferences. Ở cửa sổ mới hiện lên, điều chỉnh các thông số phù hợp với loại giấy bạn sử dụng và nhấn OK để đóng cửa sổ.
4. Sử dụng giấy mới
Tính năng phát hiện giấy trắng không có ở tất cả máy in nên bạn sẽ cần đọc kỹ hướng dẫn sử dụng để kiểm tra xem máy in có tính năng phát hiện được giấy đã qua sử dụng hay không. Nếu có, bạn có thể tìm hiểu cách để tắt tính năng này. Nhưng cách tốt nhất bạn nên sử dụng giấy mới hoàn toàn để tránh gặp sự cố trong quá trình vận hành của máy in.
5. Gỡ cài đặt bản cập nhật gần đây
- Mở Settings và nhấp vào Update & Security
- Di chuyển tới mục Windows Update và xem lịch sử cập nhật tại View update history > Uninstall updates
- Để gỡ bản cập nhật hiện tại, bạn chỉ cần chọn và nhấn chuột phải vào bản cập nhật bạn muốn gỡ bỏ và chọn Uninstall
- Chọn Yes khi được máy tính yêu cầu khởi động lại thiết bị
Sau khi đã thực hiện gỡ bản cập nhật và khởi động lại máy tính, bạn hãy tiến hành in thử một bản để kiểm tra xem sự cố đã được khắc phục hay chưa. Nếu cách này giúp bạn khắc phục được vấn đề, bạn không nên cập nhật thiết bị cho đến khi nhà sản xuất phát hành bản cập nhật mới nhất và khắc phục các vấn đề của bản cập nhật trước đó.
Tham khảo từ: windowsreport.com và howtofixit.net




