
1. Tìm kiếm máy in
Hầu hết máy in hiện đại có thể được kết nối Internet không dây qua kết nối Ethernet, Wi-Fi hoặc được kết nối có dây với máy tính qua cổng USB. Máy in được kết nối theo một trong những cách này có thể chia sẻ với những người dùng khác trên mạng bằng cách cho phép chia sẻ bản in trên máy chủ hoặc trên máy tính mà máy in được kết nối USB.
Nếu máy in của bạn đã được kết nối thành công thì máy in đó sẽ được hiển thị trên máy tính. Bạn có thể kiểm tra bằng cách vào Settings > Devices > Printers & scanners (Windows 10). Đối với những người dùng Windows 11, bạn hãy vào Settings > Bluetooth & devices > Printers & scanners.
Không giống như các phiên bản hệ điều hành cũ hơn, Windows 10 và Windows 11 thường không yêu cầu bạn chạy trình hướng dẫn để kết nối máy in. Trong hầu hết trường hợp, máy in sẽ tự động hiển thị trong danh sách các thiết bị đã cài đặt khi bạn kết nối máy in với máy tính.
Nếu thiết bị của bạn không được hiển thị trong danh sách thiết bị đã kết nối, bạn có thể thêm vào theo cách thủ công. Nhấp vào nút Add a printer or scanner với Windows 10 hoặc nút Add device đối với Windows 11. Windows sẽ bắt đầu tìm kiếm máy in thông qua liên kết Internet và sẽ hiển thị máy in nếu phát hiện được kết nối. Nếu thấy mã thiết bị bạn muốn kết nối được hiển thị, bạn chỉ cần nhấp vào thiết bị sau đó nhấn Add device.
Windows sẽ di chuyển máy in vào danh sách máy in và máy quét đã cài đặt. Với các lần sử dụng tiếp theo, máy in của bạn được tự động kết nối và bạn có thể quản lý máy theo ý muốn.
Tuy nhiên, không phải lúc nào cách cài đặt trên cũng đem lại kết quả. Kể cả bạn đã làm theo các bước, trường hợp máy in không xuất hiện trong danh sách máy in khả dụng hoặc bạn nhận được thông báo rằng Windows không thể kết nối với máy in vẫn có thể xảy ra. Nếu bạn gặp tình huống này, bạn có thể tham khảo các cách khắc phục khác.
2. Thêm máy in không hiển thị trong danh sách
Bạn không nhìn thấy máy in được hiển thị không có nghĩa là máy in không được kết nối. Sau khi tiến hành tìm kiếm máy in như trên, hãy nhấp vào the printer that I want isn't listed để mở hộp thoại cho phép bạn định vị máy in bằng các phương tiện khác. Bạn có năm lựa chọn như sau đây:
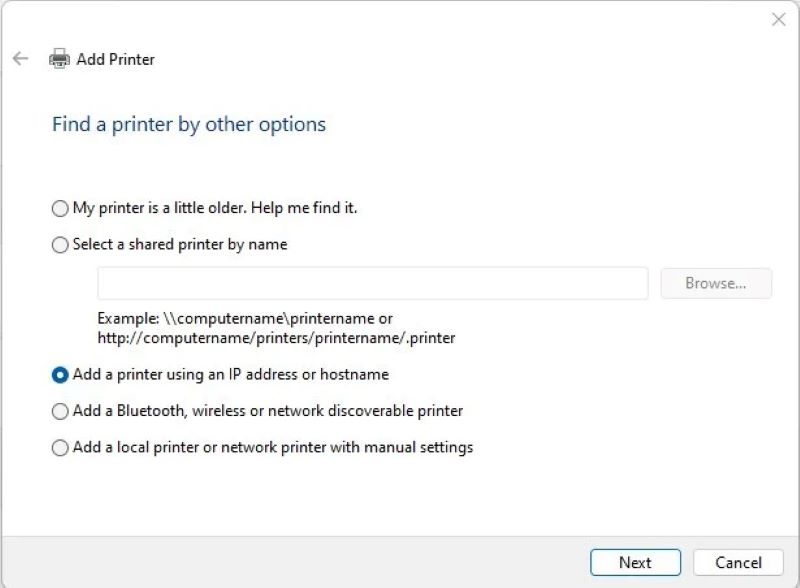
- My printer is a little older. Help me find it: Khi chọn tùy chọn này, Windows sẽ thực hiện tìm kiếm khác. Nếu tìm thấy máy in của bạn, hệ thống tự động hiển thị hộp thoại thứ hai. Chọn máy in của bạn và Windows sẽ tiến hành cài đặt trình điều khiển. Nếu máy in của bạn không được liệt kê, hãy thử một trong các tùy chọn khác trong hộp thoại này.
- Select a shared printer by name: Để sử dụng tùy chọn này, bạn phải biết tên máy tính mà máy in được kết nối và tên mạng của máy in đó. Nếu bạn đang sử dụng thiết bị văn phòng và bạn không biết tên máy in, hãy hỏi một nhân viên khác sử dụng máy in đó hoặc lấy thông tin thiết bị từ bộ phận công nghệ thông tin ở công ty.
- Add a printer using a IP address or hostname: Tùy chọn này sẽ dẫn bạn đến hộp thoại Type a printer hostname or IP address. Tại đây, bạn sẽ cần điền tên máy chủ hoặc địa chỉ IP cho máy in của mình. Thông thường, bạn có thể lấy địa chỉ IP của máy in từ bảng điều khiển trên thiết bị bằng cách in báo cáo trạng thái hoặc kiểm tra cổng web tích hợp sẵn của máy in. Windows sẽ tiến hành truy xuất máy in, sau đó hiển thị danh sách các thiết bị tương thích, cho phép bạn chọn máy in theo nhà sản xuất và kiểu loại. Sau khi thực hiện các lựa chọn, hãy nhấp vào Next và chờ hệ thống kết nối máy in với máy tính bạn sử dụng.
- Add a Bluetooth, wireless, or network-discoverable printer: Với tùy chọn này, bạn có thể thêm các thiết bị kết nối mạng không có trong mạng LAN. Windows sẽ tự động thực hiện tìm kiếm tất cả các giao thức có sẵn cho máy tính của bạn.
- Add a local printer or network with manual settings: Tùy chọn này sẽ chạy trình hướng dẫn để hướng dẫn bạn thực hiện với các bước tạo cổng máy in và cài đặt máy in theo cách thủ công. Công việc này sẽ đòi hỏi kỹ thuật chuyên môn nên nếu bạn không có kiến thức về công nghệ thông tin thì sẽ rất khó để sửa chữa máy in.
3. Chia sẻ máy in mạng
Nếu máy in bạn muốn sử dụng được kết nối với một máy tính khác trên mạng cục bộ, trước tiên bạn phải đảm bảo tính năng chia sẻ máy in được bật. Mở cửa sổ Printer & scanners theo hướng dẫn như trên, sau đó chọn máy in và nhấp vào Manage. Đi tớiPrinter Properties, mở tab Sharing và bật Share this printer. Đối với hệ điều hành Windows 11, bạn cần chọn Change Sharing Options trước khi có thể chọn hộp thoại Share this printer.
Nhấp vào Apply và máy in sẽ xuất hiện trên máy tính của bạn. Để kết nối từ một máy tính khác, hãy quay lại menu Printers & scanners và nhấp vào Add a printer or scanner (Windows 10) và Add Device (Windows 11),máy in sẽ được hiển thị. Nhấp vào Add Device để liên kết máy in với máy tính bạn mong muốn.
4. Chạy trình khắc phục sự cố
Với hầu hết lỗi kết nối, lỗi phần mềm trên thiết bị điện tử, bạn đều có thể chạy trình khắc phục sự cố để xử lý vấn đề. Tuy nhiên, để chạy trình khắc phục sự cố, máy in đang gặp sự cố phải được hiển thị trong danh sách thiết bị khả dụng trong menu Printers & Scanners. Để chạy chương trình, hãy nhấp vào máy in trong danh sách, sau đó nhấp vào Manage.
Đối với Windows 11, thao tác này sẽ hiển thị bảng điều khiển cho máy in bạn muốn xử lý vấn đề. Nhấp vào Run the troubleshooter từ danh sách tùy chọn để Windows tìm kiếm và xác minh sự cố. Người dùng Windows 10 sẽ thấy một hộp thoại mới và bạn cũng sẽ thực hiện tương tự bằng cách nhấp vào Run the troubleshooter trong menu.
Nếu Windows phát hiện sự cố, hệ thống sẽ hiển thị một hộp thoại khác thông báo cho bạn về sự cố. Tùy thuộc vào sự cố là gì, hệ thống cung cấp giải pháp xử lý cho người dùng.
Nhấp vào Apply this fix để thực hiện thay đổi hoặc Skip this fix để tiếp tục quá trình khắc phục sự cố. Nếu bạn chọn bỏ qua đề xuất, trình khắc phục sự cố sẽ tìm kiếm các sự cố khác và hiển thị một hộp thoại áp dụng hay bỏ qua việc sửa lỗi nếu phát hiện được sự cố.
Những tùy chọn của bạn và sự cố mà chương trình có thể phát hiện được sẽ quyết định đến việc sự cố bạn gặp phải có thể được giải quyết ngay lập tức hay phải thử thêm một vài lần.
Nếu bạn đã thử các bước khắc phục lỗi máy tính không kết nối được với máy in như trên nhưng vẫn không thể sửa máy in, bạn nên liên hệ tới bộ phận công nghệ thông tin tại công ty hoặc trung tâm sửa máy in để chuyên viên kỹ thuật kịp thời hỗ trợ và khắc phục vấn đề.
Nếu máy in của bạn vẫn đang trong thời hạn bảo hành thì bạn có thể liên hệ tới nhà cung cấp để được hỗ trợ sửa máy in cũng như nhận tự vấn về cách đổ mực máy in tại nhà và vệ sinh thiết bị đúng cách.

Tham khảo từ: pcmag.com




