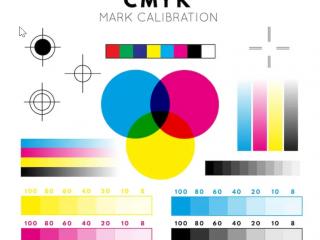Thông thường với hầu hết loại máy in, khi lượng mực đang ở mức thấp, trên thiết bị kết nối với máy in (máy tính, điện thoại…) sẽ gửi đến thông báo về việc mực sắp hết. Tuy nhiên, để có thể xác định chính xác mức mực còn lại trong hộp mực cũng như để chủ động trong việc đổ mực máy in tại nhà thì sẽ còn phụ thuộc vào hãng máy và hệ điều hành bạn đang sử dụng.

Kiểm tra trạng thái mực máy in trên hệ điều hành Windows
Đối với hầu hết người dùng chạy trên Windows, các bước sau sẽ giúp bạn kiểm tra mức mực máy in của mình:
- Nhấp vào biểu tượng cửa sổ nằm ở phía dưới bên trái màn hình máy tính của bạn
- Chọn Settings (Cài đặt) và chọn “Devices” (Thiết bị)
- Sau đó chọn “Printers & scanners” (Máy in & Máy quét)
- Nhấp vào máy in bạn muốn kiểm tra mức mực
- Nếu máy in được thiết kế và cho phép người dùng theo dõi trạng thái mực hoặc toner thì thông tin sẽ xuất hiện ở cuối “Devices and Printer” (Thiết bị và Máy in).
Nếu bạn không thể nhìn thấy trạng thái của mực và toner theo cách bên trên thì hãy thử cách sau:
- Bấm vào nút “Start” (Bắt đầu)
- Sau đó bấm vào Settings (Cài đặt)
- Chọn máy in của bạn sau đó nhấn “Manage” (Quản lý)
- Chọn “Printing Preferences” (Tùy chọn in)
- Nhấp vào tab “Maintenance” (Bảo trì) ở phía bên phải
- Sau đó bạn sẽ thấy mức mực cho máy in bạn đã chọn
Nếu như đã thử cả hai cách nhưng vẫn không thể xem được trạng thái của máy in thì bạn cần chắc chắn rằng máy in của mình đã được kết nối với máy tính và đang ở trạng thái bật.
Kiểm tra trạng thái mực máy in trên hệ điều hành Mac OS
- Nhập chọn biểu tượng quả táo ở góc bên phải phía trên của màn hình
- Chọn “System Preferences” (Tùy chọn hệ thống)
- Sau đó chọn “Print & Scan” (In và quét) và chọn thiết bị bạn đang muốn kiểm tra
- Cuối cùng, chọn cài đặt “Supply Levels” (mức mực in) và lượng mực in hoặc toner tương ứng sẽ được hiển thị
Kiểm tra trạng thái mực máy in theo cách thủ công
Bước 1: Đầu tiên, bạn cần khởi động máy in sau đó mở nắp trên (với một số loại máy sẽ là nắp giữa) của thiết bị. Khi đó các hộp mực sẽ di chuyển vào vị trí phù hợp. Trên hộp mực sẽ có hướng mũi tên chỉ dẫn đến nơi mở nắp để người cùng có thể mở đúng cách. Nhiều máy in sẽ cho phép người dùng kiểm tra lượng mực ở ngay bên ngoài thân máy.
Bước 2: Bạn có thể tháo các hộp mực riêng lẻ bằng cách nhấn nhẹ vào chúng và cẩn thận tháo hộp mực ra ngoài. Nếu nhận thấy lượng mực in sắp hết thì bạn nên tiến hành đổ mực máy in càng sớm càng tốt. Không nên chờ đến khi mực cạn hoàn toàn mới đổ mực máy in, vì như vậy sẽ gây hư hỏng đến thiết bị và chất lượng in ấn cũng không được đảm bảo.
Cách làm thủ công thường khá đơn giản và dễ thực hiện nhưng sẽ mất nhiều thời gian hơn so với kiểm tra trên hệ thống từ máy tính, đặc biệt với các loại máy in có nhiều hộp mực.
Kiểm tra trạng thái mực máy in ở các loại máy in phổ biến trên thị trường
Hầu hết các loại máy in đều có thể thực hiện kiểm tra lượng mực như các cách ở trên. Tuy nhiên, với các hãng máy in như HP, Brother, Canon… thì sẽ có một số điểm khác biệt.
1. Máy in HP
Nếu bạn đang sử dụng hệ điều hành Windows, điều đầu tiên bạn cần thực hiện khi kiểm tra trạng thái mực của máy in HP là tải và cài đặt ứng dụng HP Smart từ Windows Store. Sau khi bạn khởi động ứng dụng, bạn có thể thấy được lượng mực của máy in được kết nối với máy tính của bạn ở ngay trang chủ đầu tiên. Bạn cũng có thể tải HP Smart trên thiết bị di động sử dụng hệ điều hành IOS hoặc Android và thực hiện tương tự để kiểm tra lượng mực. Với hệ điều hành Mac OS, bạn có thể kiểm tra như bình thường mà không cần tải thêm ứng dụng.
Với các dòng máy in như máy in HP Ink Tank hoặc HP Smart Tank, bạn có thể dễ dàng theo dõi lượng mực của máy một cách trực quan. Trên một số máy in HP, bạn cũng có thể kiểm tra mức mực trên bảng điều khiển của máy in thông qua biểu tượng hộp mực, biểu tượng giọt mực hoặc menu mức mực tùy từng loại máy.

2. Máy in Brother
Đối với máy in Brother, bạn có thể kiểm tra lượng mực còn lại bằng cách chạy Status Monitor trên máy tính hoặc bằng cách sử dụng trực tiếp bảng điều khiển trên máy in của bạn. Đối với người dùng Windows, nếu bạn đã chọn tùy chọn Status Monitor, bạn sẽ có thể mở biểu tượng Enable Status Monitor (Trình giám sát trạng thái) trên thanh tác vụ hoặc tìm kiếm nó trong thanh tìm kiếm và sau đó khởi động chương trình.
Nếu bạn không có tùy chọn này và đang cài đặt hệ điều hành Windows XP, Vista, 7 hoặc Windows 10, Windows 11, hãy chọn biểu tượng bắt đầu > Brother > Brother Utilities > chọn model của bạn, sau đó chọn Tools (Công cụ) > Status Monitor.
Đối với máy tính thuộc hệ điều hành Mac OS, chọn System Preferences (Tùy chọn hệ thống) > Print & Scan hoặc Printers & Scanners > Options & Supplies > Utility > Open Printer Utility.
Để kiểm tra trạng thái mực trực tiếp trên bảng điều khiển của máy in Brother:
- Nhấn tùy chọn “Menu” ở trên cùng
- Bạn có thể nhấn phím mũi tên lên xuống để chọn lệnh phù hợp
- Bạn cũng có thể thực hiện lựa chọn trên Ink hoặc Ink Management
- Sau đó nhấn OK
- Tiếp tục nhấn phím mũi tên hoặc bạn có thể thực hiện lựa chọn trên bàn phím số để thực hiện lựa chọn trên Ink Volume
- Nhấn Ok, sau đó nhấn Stop hoặc Exist
3. Máy in Canon
Đối với hệ điều hành Windows, hãy mở Control Panel và thực hiện các bước như trong hướng dẫn chung được đề cập ở trên. Ngoài ra, bạn có thể mở hộp thoại thuộc tính máy in và chọn File > Print, chọn Preferences hoặc Properties > Maintenance > View Printer Status. Thao tác này sẽ mở chương trình IJ Status Monitor để bạn có thể theo dõi trạng thái của mực in.
Đối với hệ điều hành Mac OS, bạn có thể mở trực tiếp ứng dụng Canon IJ Printer Utility, sau đó chọn Ink Level Information > Ink Details.
Tham khảo từ: inkstation.com.au và fptshop.com.vn