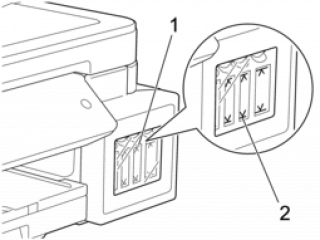Sử dụng mực in chất lượng
Khi nói đến in màu, mực chất lượng chắc chắn sẽ tạo nên sự khác biệt. Mực chất lượng cao có thể giúp bạn tạo ra các bản in màu độc đáo và bắt mắt. Mặc dù tiết kiệm tiền mua mực in có thể có thể giúp bạn cắt giảm chi phí, nhưng khi đó bạn sẽ chỉ nhận được các bản in có chất lượng kém hơn, làm giảm hiệu quả sử dụng của bản in và thậm chí có thể gây ra các lỗi mất nhiều chi phí để sửa máy in.
Thay đổi cài đặt độ phân giải
Cài đặt độ phân giải in có thể có tác động khá lớn đến chất lượng bản in. Nếu bạn nhận thấy các bản in màu của mình không hoàn toàn như ý muốn, bạn có thể tăng DPI (điểm ảnh trên mỗi inch) tối đa cho độ phân giải bản in của mình. Điều này có thể được thực hiện bằng cách đơn giản là thay đổi cài đặt trong màn hình hộp thoại in.
Bước 1: Mở tài liệu hoặc hình ảnh bạn muốn in.
Bước 2: Chọn "File" từ thanh menu ở phía trên cùng của cửa sổ ứng dụng và chọn "Print" (hoặc nhấn tổ hợp phím Ctrl + P) để mở hộp thoại in ấn.
Bước 3: Trong hộp thoại in ấn, chọn máy in mà bạn muốn sử dụng.
Bước 4: Tìm kiếm tùy chọn "Preferences" hoặc "Properties" (có thể có tên khác nhau tuỳ thuộc vào máy in của bạn) và nhấp vào đó.
Bước 5: Trong cửa sổ tùy chọn máy in, tìm kiếm tab hoặc mục có liên quan đến độ phân giải, ví dụ: "Quality", "Paper/Print Quality" hoặc "Resolution".
Bước 6: Trong tab hoặc mục đó, bạn có thể thấy tùy chọn để điều chỉnh độ phân giải bản in. Có thể bạn sẽ gặp tùy chọn như "DPI", "Resolution" hoặc "Print Quality".
Bước 7: Chọn độ phân giải mong muốn hoặc điều chỉnh nút trượt để thay đổi giá trị DPI rồi lưu các thay đổi bằng cách nhấn nút "OK" hoặc "Apply" (hoặc các nút tương tự khác) để đóng cửa sổ tùy chọn máy in.
Bước 8: Quay lại hộp thoại in ấn và nhấn nút "Print" để bắt đầu in ấn với cài đặt độ phân giải mới.
Thực hiện căn chỉnh và vệ sinh đầu máy in
Nếu các bản in màu xuất hiện các sọc hoặc màu không đều, bạn có thể thử làm sạch máy in và căn chỉnh đầu in. Điều này có thể được thực hiện khá dễ dàng trên máy tính bằng cách chọn máy in của bạn từ menu Devices and printers, sau đó chọn Display printer properties và nhấp vào tab bảo trì. Khi đó, bạn có thể thực hiện cả kiểm tra vòi phun và làm sạch sâu máy in của mình. Điều này sẽ giúp loại bỏ các tắc nghẽn trong máy, tuy nhiên nếu đã thực hiện biện pháp trên mà máy in vẫn chưa hoạt động bình thường trở lại, bạn nên xem xét liên hệ tới các trung tâm sửa chữa máy in để được tư vấn và hướng dẫn kỹ lưỡng hơn.
Sử dụng giấy chất lượng cao
Giấy chất lượng cao cũng có thể cải thiện chất lượng của các bản in màu. Giấy có chất lượng thấp có thể làm nhòe màu hoặc xỉn màu trong quá trình in, vì vậy bạn nên sử dụng loại giấy có chất lượng tốt để tạo ra sản phẩm chất lượng và mang lại hiệu quả sử dụng cao.
Có rất nhiều loại giấy in mà bạn có thể lựa chọn. Để có được bản in màu tốt nhất, bạn cần tìm hiểu và chọn loại giấy in phù hợp với từng loại sản phẩm cần in hoặc loại máy in. Ví dụ: có loại giấy được sản xuất dành riêng cho máy in phun, hoặc cho máy laze hoặc giấy dùng để in ảnh. Bạn có thể chọn giấy in có bề mặt bóng hoặc mờ, tùy thuộc vào loại bản in mà bạn mong muốn, trong đó, giấy có lớp phủ bóng có xu hướng làm cho màu bản in sáng hơn.
Xem xét hiệu chuẩn màn hình
Nếu các trang và ảnh của bạn trông đẹp khi hiển thị trên màn hình nhưng khi in ra lại trông không được bắt mắt như vậy, khi đó bạn có thể cần phải hiệu chỉnh các cài đặt của màn hình để đồng bộ với màu sắc trên các trang in của bạn.
Mục tiêu của việc hiệu chỉnh màn hình là để màu sắc trong bản in ra giống với màu sắc trên màn hình. Biện pháp sửa máy in trong trường hợp này là khá đơn giản. Đối với máy tính chạy Windows 10, quá trình này có thể được thực hiện bằng cách tìm kiếm Colour calibration, nhấp vào kết quả, sau đó chọn Calibrate Display từ tab Advanced. Từ đây, bạn sẽ được hướng dẫn các bước để hoàn thành tác vụ, cuối cùng chọn Current Calibration và Finish.
Chuyển sang chế độ in màu
Chế độ in màu có thể giúp bạn tạo ra các bản in có chất lượng tốt hơn. Phương pháp thực hiện việc này khá đơn giản, nhìn chung sẽ phải mở tùy chọn máy in của bạn trên màn hình Printers & devices và thay đổi cài đặt thành Color hoặc Auto Color. Các bước chính xác để thực hiện thay đổi này sẽ khác nhau tùy thuộc vào hãng và kiểu máy in của bạn. Bạn sẽ có thể tìm hiểu cách thực hiện thông qua quyển hướng dẫn sử dụng hoặc tra cứu trên mạng hoặc đảm bảo hơn là liên hệ tư vấn tới các đơn vị sửa máy in chuyên nghiệp để cài đặt chính xác chế độ in màu cho máy in của bạn.
Lược dịch từ inkstation.com.au