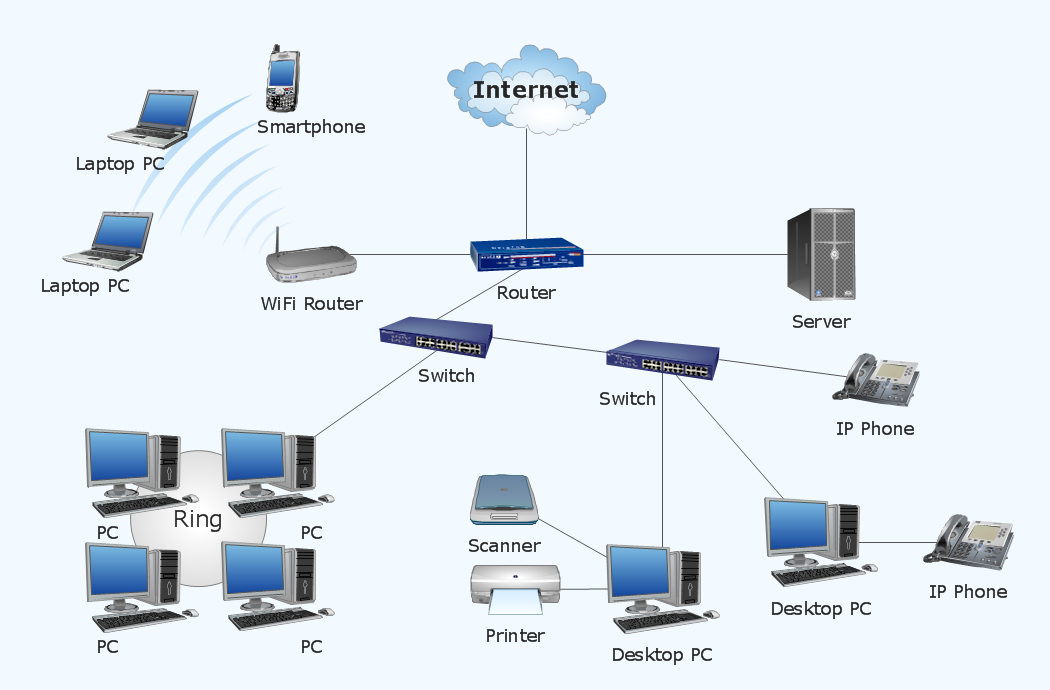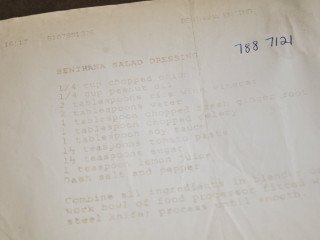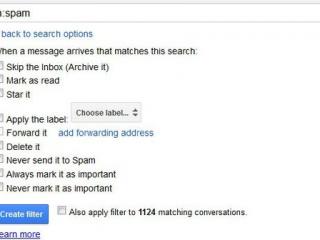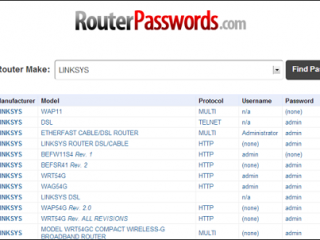Với một chút kinh nghiệm xử lý, một chút am hiểu về kỹ thuật máy tính, cộng với nỗ lực của chính mình, chúng ta có thể dễ dàng sửa chữa cho chiếc laptop trở về như ban đầu mà không cần đến các chuyên gia kỹ thuật máy tính. Sau đây là 6 sự cố có thể xảy ra bất cứ lúc nào chúng ta gặp hằng ngày khi sử dụng laptop. Hướng dẫn của chúng tôi có thể giúp các bạn khắc phục những sự cố này nhanh nhất có thể và ít tốn chi phí.
*** Về phần cứng:
Dây nguồn adapter cắm sạc bị sờn và tróc vỏ
Dây nguồn cắm điện là một thiết bị khá quan trọng khi sử dụng laptop, nếu dây nguồn bị đứt gãy hay bị tróc vỏ nhựa ngoài, hở mạch thì laptop sẽ không thể sử dụng được nữa. Khi đó nếu chúng ta không chú ý đến và vẫn tiếp tục sử dụng sẽ gây nguy hiểm vì có thể gây chập mạch và cháy nổ thiết bị, laptop. Một điều may mắn là hầu hết các bộ điều hợp điện (AC/DC Adapter) đều có các dây điện AC cắm với nguồn điện ngoài (cáp nguồn) có thể tháo lắp được và nếu hư hỏng thì bạn có thể mua một sợi dây khác ở các cửa hàng vi tính với giá chỉ khoảng 20.000 VNĐ, nhưng nếu đầu dây cắm nối giữa Adapter và máy tính bị hỏng, tróc thì chi phí để sắm lại thiết bị Adapter mới, chính hãng sản xuất laptop sẽ có giá lên đến hơn 25 USD (hơn 500.000 VNĐ). Vậy để khắc phục sự cố này, chúng ta có thể chỉ bỏ ra vài nghìn hoặc chục nghìn đồng, bao gồm một băng dính dùng cuộn dây điện, một tube keo silicon nhỏ. Theo cách bình thường chúng ta có thể cuộn băng keo xung quanh vị trí bị hở điện nhưng cách này dùng một thời gian băng keo sẽ bị giãn do nhiệt độ bên ngoài nóng và có thể lại tróc ra. Cách duy nhất giúp ta có thể sử dụng "vĩnh viễn" là bạn dùng keo silicon (nếu dây điện màu đen thì bạn dùng keo đen để phù hợp với màu sắc của dây),bạn thực hiện theo các bước sau:
- Đặt dây điện lên mặt phẳng bất kỳ, chỗ mạch điện bị hở hướng lên trên.
- Dùng tube keo silicon bôi dọc theo đoạn bị hở.
- Dùng tay vuốt keo dọc theo chiều dài dây để keo "ăn" hết vào đoạn dây bị hở (bạn có thể dùng một chiếc găng tay mỏng nếu da của bạn nhạy cảm với một số hóa chất). Ngoài ra, bạn vuốt dọc keo để tạo sự thẩm mỹ, để keo không bị xù xì.
- Để keo hoàn toàn dính chặt vào dây điện, bạn chờ khô khoảng trong vòng một hoặc hai giờ. Bây giờ, bạn có thể yên tâm sử dụng Adapter mà không còn phải lo lắng nữa.
Laptop bị đổ nước
Bị đổ nước vào laptop là điều "hy hữu" và không ai muốn, nhưng một khi vô tình một lúc nào đó bạn làm đổ nước vào laptop thì bạn phải biết cách xử lý nhanh, gọn. Điều này rất quan trọng, tránh tình trạng quá hoảng loạn bạn lấy khăn khô lau ngay vào máy, như vậy các chất lỏng bị đổ vào laptop càng có cơ hội "chui" vào laptop làm hư hỏng các linh kiện bên trong. Nếu là các chất lỏng có đường như cà phê, soda,… thì khả năng hư hỏng laptop là rất cao, vì các chất đường có thể bào mòn linh kiện, một khi các chất này đã bám khô vào máy tính thì chúng sẽ mau chóng ăn mòn mọi thứ bên trong laptop, có thể bạn phải bỏ thêm một số tiền kha khá để sắm một máy tính mới.
Với nước hoặc các chất lỏng không đường, khả năng cứu sống cho laptop của bạn sẽ cao hơn nhiều. Hãy ngay lập tức tắt laptop, rút dây nguồn và tháo pin. Đừng chần chờ vào lúc này, bạn bấm ngay nút Power của laptop và giữ trong vài giây để laptop tắt hẳn, không cần tắt theo đúng quy trình nữa (nhấn nút Start -> chọn Shutdown) vì lúc này an toàn cho máy tính và dữ liệu là mục tiêu hàng đầu của bạn. Ngay lập tức, bạn làm theo các bước sau: - Tháo các bộ phận ngoài: chuột, các ổ gắn ngoài cổng USB, loa, thẻ nhớ,… Mời bạn tham khảo thêm về dịch vụ sua chua may tinh của chúng tôi. 
- Dốc ngược laptop sao cho màn hình và bàn phím hướng xuống đất, lau nhanh bên ngoài laptop, lau bàn phím và cả màn hình, lau càng khô càng tốt. Lúc này, bạn có 2 phương án để thực hiện tiếp:
- Một là, bạn đem ngay đến trạm bảo hành chính hãng hoặc cửa hàng bạn mua máy tính để bảo hành. Nhưng theo cách này sẽ lâu và việc cứu laptop không còn khả thi.
- Hai là, bạn phải mau chóng xử lý ngay tại chỗ. Bạn chuẩn bị sẵn các dụng cụ cần thiết như: tua-vít, cồn isoapropyl 99 độ, bình nén khí và một con dao cắt mỏng để tách các khớp xung quanh thân máy mà không bị trầy xước.
Các bước "cứu" laptop:
- Bạn dùng tua-vít mở các ốc vít bên dưới laptop
. - Nhẹ nhàng dùng dao tách các khớp giữa nắp đậy giữ bàn phím và thân máy, tháo lỏng bàn phím, tháo rời nắp đậy và kiểm tra xem còn ốc vít nào chưa tháo hay không? Tháo bàn phím một cách từ tốn, tránh làm đứt hoặc hư hại dây cáp. Thông thường cáp nối bàn phím với thân máy sẽ có lẫy bấm để tháo rời.
- Tiếp theo bạn quan sát xem các linh kiện bên trong có bị ướt không, nếu có bạn phải tháo rời toàn bộ laptop. -
Dùng bông tăm hoặc bàn chải nhỏ nhúng vào cồn isopropyl 99 độ để làm sạch các vết bẩn và những nơi bị chất lỏng có đường (gây mòn) đổ vào. Tốt nhất là bạn nên pha cồn và nước cất tỉ lệ 1:1, vì nước trực tiếp từ vòi có chứa khoáng chất sẽ gây chập điện, sau đó bạn dùng khăn khô vải mềm thấm nước lau sạch.
- Dùng bình khí nén xịt khô các vị trí đã lau bằng cồn để cồn mau bốc hơi. Sau cùng, bạn phơi các linh kiện đã lau ở những nơi khô thoáng, không nên dùng máy sấy vì nhiệt độ cao, nóng cũng dễ làm linh kiện hỏng hoặc gây ra hiện tượng tĩnh điện.
Màn hình laptop bị trầy xước
Màn hình laptop là nơi hiển thị hình ảnh, giao tiếp trực quan với người sử dụng và là nơi dễ bị hư hỏng nhất nếu bạn hay di chuyển, với nguy cơ bị rơi vỡ và trầy xước. Thông thường, sau một thời gian dài sử dụng, màn hình sẽ bị trầy xước vì va đập, trong quá trình vận chuyển hoặc do bạn gập màn hình lại một cách thô bạo sau khi sử dụng xong laptop. Lúc này bạn có thể xử lý theo cách sau:
- Đầu tiên, bạn chỉ cần chuẩn bị cho mình những dụng cụ sau: một tuýp kem đánh răng, một miếng vải mềm và một chai nước chuyên rửa màn hình laptop.
- Bạn cho một chút kem đánh răng vào giữa ngón cái và ngón trỏ, chà xát nhẹ 2 ngón tay, bạn sẽ cảm nhận có một chút hơi nhám nhám như có cát. Bạn đừng lo lắng vì chính những chất mài mòn nhẹ này sẽ giúp đánh tan đi vết trầy xước trên màn hình.
- Nhẹ nhàng chà xát kem bằng ngón trỏ vào vùng bị xước trong vài giây, bạn có thể thấy kem phủ hẳn các vết trầy. Đối với các vết xước nhẹ, bạn có thể dễ dàng "đánh tan" chúng, trong khi các vết lớn hơn buộc bạn phải chịu khó chà nhiều lần và chỉ ở mức tương đối vì thật ra cách làm này chỉ có hiệu quả với những vết xước nhỏ và màn hình laptop không quá bị trầy,
- Sau cùng, bạn dùng chai nước rửa màn hình xịt một ít vào khăn mềm và lau sạch các vùng đã chà kem, bạn sẽ cảm nhận màn hình laptop lại sáng và tươi như mới.
*** Về phần mềm:
Không kết nối được giữa các máy tính trong mạng LAN
Trong các công ty, thường sẽ có một máy tính đảm trách nhiệm vụ làm máy chủ máy in (kết nối trực tiếp với máy in); máy scanner hoặc một máy tính dùng chia sẻ dữ liệu chung cho mọi người. Tuy nhiên, một lúc nào đó các máy tính khác không thể kết nối được với nhau.
Nguyên nhân của hiện tượng này chính là do máy tính đó được truy cập quá nhiều từ các máy tính khác trong mạng LAN, khi đó máy tính này thực hiện việc từ chối các truy cập mới. Để khắc phục, bạn đến máy tính đó, bấm chuột phải và My Computer => Manage => Shared Folders=> Sessions => Xóa bớt các máy tính đã truy cập trước đó.
Laptop hoạt động chậm chạp, ì ạch
Một lúc nào đó, bạn sẽ thấy laptop của bạn hoạt động rất ư là chậm chạp, mở các tiến trình dù là nhỏ nhất như Windows Explorer, Internet Explorer, Microsoft Word, Excel,… bạn cũng phải tốn rất nhiều thời gian. Vấn đề này là thường xuyên đối với những chiếc laptop đã cũ, nhiều năm tuổi.
Thường thì người dùng luôn nghĩ đã đến thời điểm thay thế hoặc nâng cấp cấu hình máy. Tuy nhiên, với một chút kiến thức về hệ điều hành bạn có thể tự khắc phục và giúp máy tính chạy nhanh hơn mà không phải bỏ ra một số tiền lớn để nâng cấp hoặc sắm một chiếc máy tính mới nếu nhu cầu chưa cần thiết. Sau đây là một số nguyên nhân và thủ thuật giúp bạn xử lý hiện tượng laptop chạy "ì ạch": - Nguyên nhân: Do xung đột phần mềm, chạy quá nhiều phần mềm "nặng" khiến RAM quá tải, driver của máy bị lỗi hoặc do máy tính đang bị nhiễm virus.
- Xử lý:
+ Kiểm tra spyware (phần mềm gián điệp),malware (phần mềm độc hại),virus bằng các phần mềm antivirus có bản quyền như Bkav Professional 2014, Kaspersky Antivirus,…hoặc phần mềm miễn phí của chính Microsoft phát triển như Microsoft Security Essentials, Microsoft Windows Malicious Software Removal Tool.
+ Cập nhật các bản vá lỗi cho Windows thường xuyên, sử dụng những tính năng có sẵn của Windows để chống phân mảnh ổ cứng (Defragment),dọn dẹp sạch các file rác trong Recycle Bin (Empty Recycle Bin),xóa những tập tin thư mục không còn dùng đến, chọn chế độ load các phần mềm cần thiết khi khởi động Windows (bạn chọn Start => Run, gõ: "msconfig" => chọn tab Startup, bạn tắt (bỏ dấu check) những phần mềm không cần khởi động cùng Windows).
+ Kiểm tra các phần mềm vừa cài đặt có xung đột với hệ thống hay không? Nếu có thì gỡ ra và tìm cho máy tính một phần mềm khác có tính năng tương tự nhưng dung lượng nhẹ hơn. Hiện tượng xung đột cũng do người sử dụng cài một lúc 2 phần mềm diệt virus trở lên, bạn chỉ nên sử dụng 1 phần mềm antivirus trên máy tính mà thôi (sử dụng AV có bản quyền sẽ giúp bạn quét virus hiệu quả nhất và được các chuyên gia hỗ trợ khi gặp sự cố virus tấn công). Ngoài ra, bạn cũng nên chú ý các ứng dụng (application),dịch vụ (service) phần mềm có bị lỗi khi hoạt động hay không, bạn có thể kiểm tra bằng cách chuột phải vào My Computer => Manage => Event Viewer => Windows logs => chọn xem mục Application hoặc System để xem, nếu bạn thấy có dấu chấm than màu vàng hoặc dấu chéo màu đỏ (Error) thì bạn nên kiểm tra lại các ứng dụng, dịch vụ hoặc cài đặt lại để khắc phục các lỗi này. 6/ Không thể kết nối Wifi - Nguyên nhân: thấy có biểu tượng đã kết nối Wifi nhưng không có kết nối Internet, vào trình duyệt web mà không hiển thị được nội dung. Hoặc trước đó người dùng đã tắt (Disable) tính năng Wifi trên laptop để tránh hao pin khi không dùng mạng. Sau một thời gian, biểu tượng Wifi biến mất khỏi thanh taskbar. Đa số người dùng lúc này tự hỏi: "Tại sao máy tính tôi không kết nối được Internet bằng Wifi?".
- Xử lý:
+ Kiểm tra chức năng không dây trên laptop đã bật chưa, kiểm tra router (modem) có đang giải mã tín hiệu tốt không (đèn báo trên router có nhấp nháy như bình thường không)? Nếu đèn không nhấp nháy như bình thường, bạn cần tắt router (modem) đi, chờ vài giây rồi mở lại để thiết bị nhận lại tín hiệu mạng. + Sau khi router (modem) đã nhận tín hiệu đầy đủ nhưng laptop vẫn chưa thấy có tín hiệu Wifi, trường hợp này tính năng Wifi bị Disable, bạn làm theo các cách sau:
- Tại Start => Run, gõ "devmgmt.msc" và nhấn Enter, vào Network Adapters chọn Enable. (Hoặc vào Start => Control Panel => System => Hardware => Device Manager rồi vào Network Adapters để Enable lại. Hoặc Bấm chuột phải vào My Computers => Manage => Device Manager rồi vào Network Adapters để Enable lại.) Trên một số dòng laptop, người dùng có thể tạo dựng thói quen tắt/bật Wi-Fi bằng cách bấm cùng lúc tổ hợp phím chức năng Fn+F2; Fn+F5 (có biểu tượng sóng Wi-Fi).
Trên đây là 6 sự cố liên quan đến phần cứng và phần mềm laptop mà chúng ta có thể gặp khá nhiều khi sử dụng laptop mà chúng ta có thể xử lý nhanh. Với một ít kiến thức về máy tính, biết cách xử lý các trường hợp đơn giản, bạn sẽ không còn bối rối trước những tình huống khó khăn hơn. Dù thế nào đi nữa, bạn hãy bình tĩnh, giải quyết bằng khả năng của mình, nếu không được hãy nhờ đến người thân, bạn bè hoặc các chuyên gia giúp đỡ với những tình huống "khó chịu" hơn nhé. nữa hay bị họ chào hỏi qua chat.
Theo ITCNews