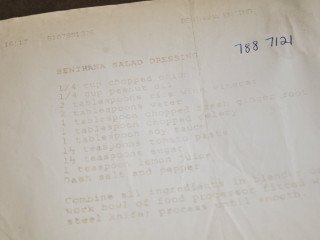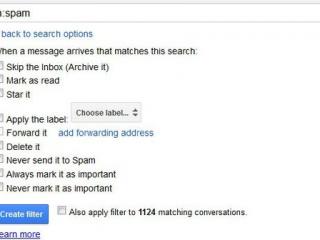Để sở hữu một chiếc laptop với giá rẻ mà vẫn đáp ứng được nhu cầu lướt web, soạn văn bản, chơi một số game cơ bản thì bạn không phải bỏ một số tiền quá lớn để sắm laptop mới. Thay vào đó, laptop cũ, cấu hình vừa phải sẽ giúp bạn thỏa mãn vấn đề này, vừa đủ để học tập, vừa có thể giải trí với nhu cầu không quá cao.
Tuy nhiên, kinh nghiệm mua laptop cũ luôn là điều mọi người trong chúng ta thắc mắc vì không ai muốn mua phải sản phẩm "đểu", sản phẩm không rõ nguồn gốc để rồi phải mang đi thay, đi sửa, hỏng hóc luôn xảy ra, gây cho bạn biết bao phiền toái. Những lời khuyên sau sẽ giúp các bạn có thêm kinh nghiệm khi lựa chọn cho mình một chiếc laptop cũ vừa ý và hạn chế được những rủi ro có thể xảy ra:
Cửa hàng uy tín và thương hiệu
Điều đầu tiên bạn nghĩ đến khi mua laptop cũ là tìm cho mình những cửa hàng, đại lý có uy tín và chất lượng, hỗ trợ tốt. Trên thị trường máy tính hiện nay hoặc trên một số trang web, diễn đàn tin học được người dùng đánh giá cao như: Ở Hà Nội: Siêu thị laptop cũ Tín Phát, Laptopcugiarehanoi, Olap, Lap Viet... Ở TPHCM: Sieuthihangcu, Laptop2ndgiare, alolaptop, laptopanbai,...

Thương hiệu cũng là mục tiêu mà bạn cần biết. Một số dòng laptop bền, ổn định, pin khá trâu gồm: Dell, Lenovo (IBM cũ),HP, Toshiba. Theo kinh nghiệm của chúng tôi thì sản phẩm chất lượng được sắp xếp theo thứ tự sau: Các dòng Apple Macbook --> Lenovo Thinkpad --> Dell Latitude --> HP Pro --> Sony dưới 14 inch --> Toshiba = HP (phổ thông) = Lenovo = Alienware = MSI = Dell XPS --> Samsung = Fujitsu (Nhật sản xuất) = LG = NEC (Nhật sản xuất) = Acer.
Tất nhiên, tùy theo người sử dụng mà laptop có độ bền khác nhau. Có người dùng Acer nhiều năm không hỏng hóc gì, có người sử dụng HP chỉ 1 năm đã phải đi bảo hành sản phẩm. Về kiểu dáng thì có Sony, HP Pavilion, Toshiba có kiểu dáng đa dạng bắt mắt hơn nhưng cũng tùy theo sở thích của mỗi người. Khi mua laptop cũ bạn nên kiểm tra phần dưới đáy laptop để biết rõ thương hiệu và đời (model) laptop, sau đó kiểm tra trên trang web của nhà sản xuất hoặc trên Google để xem máy tính có bị thay đổi gì về hệ điều hành, phần cứng hay chưa.
Kiểm tra tổng thể và chế độ bảo hành
Vỏ laptop sẽ giúp cho người dùng phần nào đánh giá được chiếc laptop có được người chủ cũ "nâng niu" hay không? Việc laptop có những vết xước, vết trầy là điều không thể tránh khỏi trong quá trình sử dụng dù với người cẩn thận nhất, bạn có thể bỏ qua vấn đề này. Bạn chú ý vào những khớp nối, các miếng nhựa che chắn phần cứng bên dưới đáy và các cạnh xung quanh laptop.
Nếu nó bị hở, không khít hoặc có các vết nứt thì có thể đoán rằng máy tính đã từng bị va đập, rơi vỡ hoặc có thể đã được cậy ra thay thế phần cứng bên trong. Bên cạnh đó, bạn cũng nên kiểm tra các thiết bị ngoại vi khi kết nối với các cổng VGA, HDMI, USB, bàn phím, jack cắm tai nghe và micro… xem có còn hoạt động hoặc nhận được thiết bị không? Các ốc vít có đồng bộ hay không? Vì nếu các bạn không kiểm tra kỹ sẽ dễ bị lầm từ người bán vì cho rằng là laptop còn nguyên zin.

Kiểm tra cổng USB bị lỗi Kiểm tra các cạnh bên có xước, cong, vênh Chế độ bảo hành được nhà sản xuất hoặc đại lý bán máy tính dán một con tem ở dưới đáy laptop, bạn phải kiểm tra xem con tem còn nguyên vẹn hay đã bị rách. Tốt nhất là bạn chọn mua cho mình một chiếc laptop còn hạn bảo hành (có thể điều này sẽ rất hiếm),nhưng bạn cũng không phải lo lắng vì khi bạn mua từ một cửa hàng uy tín thì cửa hàng sẽ có chế độ bảo hành ít nhất là "một đổi một" trong vòng 7 ngày hoặc bảo hành 3 tháng tùy theo tình trạng của máy. Xem thêm dịch vụ bảo trì máy tính của chúng tôi.
Cẩn thận trường hợp mất tem bảo hành
Kiểm tra điểm chết màn hình LCD và pin laptop
Một điều hầu như luôn xảy ra với các laptop cũ là lỗi điểm chết trên màn hình LCD. Điểm chết có 2 loại dead pixel và stuck pixel: - Dead pixel – điểm chết đen: luôn có màu đen trong mọi trường hợp bất kể màn hình màu gì. - Stuck pixel – điểm chết sáng: luôn có màu trắng sáng ngay cả khi chúng ta tắt máy tính.
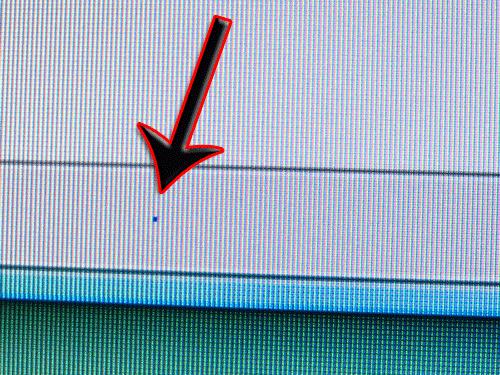
Điểm chết đen (Dead pixel)

Điểm chết sáng (Stuck pixel) Để kiểm tra màn hình laptop có bị điểm chết hay không, các bạn có thể dùng phần mềm Dead Pixel Locator, Dead Pixel Buddy, Pixel Tester… hoặc cách đơn giản nhất là các bạn cho ẩn các biểu tượng trên màn hình desktop, sau đó chuột phải vào màn hình chọn Properties, trong phần Background, chọn màu đen để test điểm chết sáng/ chọn màu trắng để test điểm chết đen.
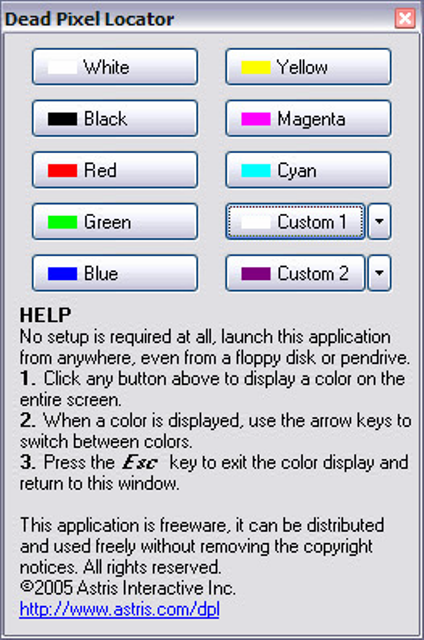
Dead Pixel Locator
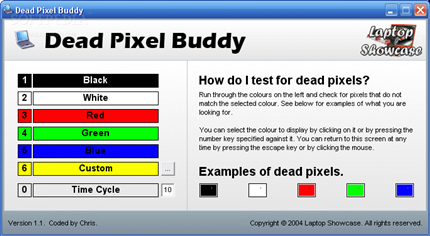
Dead Pixel Buddy Nếu các bạn gặp phải laptop bị điểm chết thì nên đổi lại hoặc mua laptop loại khác vì với laptop cũ thì dù màn hình có bị điểm chết cũng không được bảo hành màn hình. Pin laptop sẽ bị "thoái hóa" sau một thời gian dài sử dụng nhất là các laptop cũ vì chúng được sử dụng sạc khá nhiều hoặc người dùng không sử dụng pin đúng làm cho tuổi thọ pin giảm sút. Bạn có thể sử dụng laptop dùng pin để kiểm tra thời gian hoạt động máy tính trong bao lâu và dùng phần mềm BatteryCare để theo dõi dung lượng và thời gian sạc pin. Nếu pin sạc nhanh đầy hoặc sử dụng mau hết pin thì bạn cũng nên cân nhắc mua laptop loại này bởi nếu không, bạn phải tốn thêm một khoản tiền kha khá để thay pin.
Xem cấu hình, chọn laptop
Khi chọn mua cho mình một chiếc laptop thì bất kể mục đích sử dụng là gì, điều quan tâm của chúng ta là cấu hình máy tính phù hợp với nhu cầu và vừa túi tiền. Với laptop cũ chúng ta càng nên để ý vấn đề này vì nếu không sẽ dễ bị lầm khi mua phải "hàng dựng" như bị tráo đổi phần cứng, chip CPU, các cổng kết nối thiết bị ngoại vi hoặc bị thay thế linh kiện cũ làm cho laptop không hoạt động đúng công suất như nhà sản xuất tuyên bố.
Trong Windows, bạn nhấn chuột phải vào My Computer --> Properties, tại đây bạn sẽ thấy được thông tin về hệ điều hành, tốc độ CPU, RAM. Chuột phải vào My Computer --> Manage --> Disk Management, xem thông tin dung lượng ổ cứng, thông thường ổ cứng 250GB sẽ hiển thị thực tế là ~ 233GB. Ngoài ra, bạn có thể xem thêm thông tin về RAM, card đồ họa, card âm thanh bằng cách chọn nút Start --> Run --> gõ: dxdiag. Một phần mềm khá phổ biến và miễn phí hiện nay giúp bạn có thể xem được hầu hết tất cả thông tin về máy tính là CPU-Z. Bạn có thể tìm trên Google và download về để trải nghiệm (hoặc bấm vào đây)
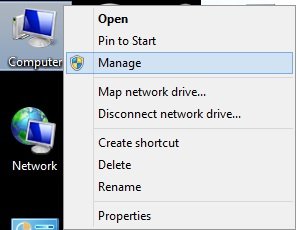
Chuột phải My Computer, chọn Manage Chọn Start, chọn Run,
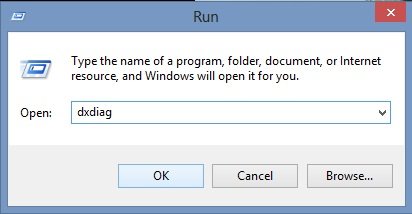
Chuột phải My Computer, chọn Manage Chọn Start, chọn Run, Lựa chọn laptop thì các bạn vẫn theo tiêu chí nhu cầu sử dụng: Nếu chỉ để lướt web, check mail, công việc văn phòng thì chọn cấu hình máy có CPU từ 700MHz ~ 1GHz, RAM 512MB; nếu sử dụng nhu cầu giải trí, tải nhạc, phim, sử dụng các phần mềm cao hơn thì chọn máy có CPU 1,8GHz ~ 2GHz, RAM 1GB ~ 2GB; nếu dùng cho nhu cầu dùng phần mềm chuyên dụng, phần mềm đồ họa, game khủng thì lựa chọn laptop có CPU 3GHz trở lên và RAM 4GB trở lên nhưng sẽ có giá cao hơn nhiều so với nhu cầu tài chính mua laptop cũ của bạn.
*** Lưu ý:
- Tuyệt đối không nên mua hàng qua mạng theo những lời quảng cáo và những hình ảnh bắt mắt. Tốt nhất là bạn nên đến trực tiếp để kiểm tra và chọn lựa, nếu ở quá xa nơi bán thì bạn có thể nhờ bạn bè thân có hiểu biết về máy tính giúp bạn kiểm tra.
- Kiểm tra đầy đủ các chức năng sẵn có của laptop như đầu đọc đĩa CD/DVD, tính năng Bluetooth, WiFi,…
- So sánh nguồn gốc, xuất xứ từ thông tin in ở mặt đáy laptop với nhà sản xuất.
- Cuối cùng, bạn thương lượng giá cả và đề xuất hạn bảo hành cho đúng thực tế giá trị laptop. Tóm lại, với những kinh nghiệm trên thì việc quyết định mua laptop cũ cũng không còn là điều khó khăn nữa. Tùy theo khả năng tài chính mà bạn có cộng với những yêu cầu đặt ra cho chính mình – "Cần gì cho công việc?" để có thể "kinh tế" nhất trong thời buổi giá cả leo thang hiện nay.
Theo VnReview