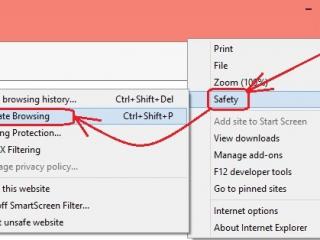Nếu mua máy tính xách tay hoặc máy tính để bàn dựng trước và nó vẫn còn bảo hành, bạn không cần phải quan tâm về việc này vì đã có nhà sản xuất sửa chữa máy tính cho bạn.
Việc tìm kiếm thông tin về thông báo lỗi của màn hình xanh chết chóc (BSOD) có thể giúp ích vô cùng nhiều. Hầu hết BSOD bạn sẽ gặp phải trên các phiên bản Windows hiện đại là do lỗi phần cứng gây ra. BSOD thường hiển thị thông tin về trình điều khiển bị hỏng hoặc loại lỗi nó gặp phải. Ví dụ, giả sử bạn gặp phải BSOD được xác định là “NV4_disp.dll”. Tìm kiếm nhanh bằng Google cho biết đây là trình điều khiển cho card đồ họa NVIDIA, vì vậy giờ đây bạn đã biết nên bắt đầu từ đâu: có thể là card đồ họa bị hỏng.
Kiểm tra tình trạng SMART của ổ cứng

Các ổ cứng có tính năng S.M.A.R.T (Self-Monitoring, Analysis, and Reporting Technology) tích hợp. Với SMART, ổ cứng sẽ tự giám sát và thông báo nếu nó bắt đầu hỏng để bạn biết trước trước khi ổ cứng hỏng hoàn toàn. Đây không phải là tính năng hoàn hảo, vì vậy ổ cứng vẫn có thể hỏng ngay cả khi SMART nói mọi thứ đều ổn.
Nếu thấy bất kỳ loại thông báo “lỗi SMART” nào tức là ổ cứng của bạn sắp hỏng đấy. Bạn có thể sử dụng các công cụ phân tích SMART để xem thông tin tình trạng sức khỏe SMART mà ổ cứng đang báo cáo.
Test bộ nhớ RAM

RAM hoạt động không như mong đợi có thể dẫn đến một loạt vấn đề. Nếu máy tính ghi dữ liệu vào RAM, và vì nó bị hỏng, RAM trả về dữ liệu khác, có thể bạn sẽ thấy ứng dụng bị treo, BSOD, và gián đoạn hệ thống tập tin.
Để "test" bộ nhớ và xem nó có làm việc đúng cách không, hãy sử dụng công cụ Memory Diagnostic tích hợp của Windows. Công cụ Memory Diagnostic sẽ ghi dữ liệu vào mọi sector của bộ nhớ RAM, sau đó đọc nó trở lại để đảm bảo rằng, tất cả bộ nhớ RAM của bạn đang hoạt động tốt.
Kiểm tra mức độ nóng
Bên trong máy tính của bạn nóng đến như thế nào? Quá nóng có thể dẫn đến BSOD, treo máy, và tắt đột ngột. Máy tính có thể quá nóng vì bạn đang ở trong một vị trí rất nóng, được thông gió kém, quạt làm mát bên trong máy tính ngừng chạy, hoặc nó đầy bụi. Máy tính tự theo dõi nhiệt độ bên trong mình và bạn có thể truy cập thông tin này. Nó thường có sẵn trong BIOS của máy tính, nhưng bạn cũng có thể xem bằng các tiện ích thông tin hệ thống như SpeedFan hoặc Speccy. Kiểm tra mức nhiệt khuyến nghị của máy tính và đảm bảo rằng, nó đang ở trong phạm vi thích hợp.
Test CPU
Bạn có thể sử dụng tiện ích Prime95 để test CPU. Nếu CPU đang trở nên quá nóng, bạn sẽ bắt đầu nhìn thấy các lỗi hoặc sự cố hệ thống. Những người ép xung sử dụng Prime95 để test các cài đặt ép xung của họ - nếu Prime95 mắc lỗi, họ giảm tốc ép xung trở lại để đảm bảo cho CPU chạy mát hơn, ổn định hơn. Đó là cách tốt để kiểm tra xem liệu CPU có ổn định dưới tải.
Test card đồ họa
Nếu trình điều khiển đồ họa bị treo khi đang chơi game, hoặc chính game bị treo, bạn nên chạy tiện ích 3DMark để xác định xem card đồ họa có quá nóng hoặc bị hỏng không (với nhiều vấn đề đồ họa, treo máy, hoặc BSOD trong khi chạy). Nếu dường như 3DMark làm việc tốt, nhưng bạn có vấn đề khi chơi một game nào đó, có thể đó chỉ là vấn đề với game ấy.
Hoán đổi thiết bị
Cách tốt nhất để xác định xem thành phần nào bị lỗi là hoán đổi nó. Ví dụ, nếu bạn nghĩ rằng card đồ họa có thể gây ra BSOD cho máy tính, hãy tháo card đồ họa ra và lắp (hoán đổi) card đồ họa mới vào. Nếu mọi thứ làm việc tốt, có khả năng card đồ họa của bạn “dính” vấn đề.
Nguồn: baomoi.com
Mời bạn xem thêm dịch vụ bảo trì máy tính của trung tâm máy tính Việt Hùng !