
Các vụ mất cắp laptop xảy ra như "cơm bữa" các năm gần đây, người bị hại không những mất thiết bị mà còn mất cả dữ liệu thông tin trên đó, thậm chí là những thông tin bí mật hoặc nhạy cảm. Những rủi ro như thế này đều có thể xảy ra với mỗi người trong chúng ta. Như vậy, phải làm thế nào để phòng tránh, giảm thiểu những rủi ro bảo mật dữ liệu khi sử dụng laptop?
Bảo mật dữ liệu khi sử dụng Internet với các trình duyệt web:
Khi bạn sử dụng chế độ riêng tư (Private Mode),bạn sẽ yên tâm duyệt web vì thông qua trình duyệt web "riêng tư", mọi thao tác thông thường của bạn không được lưu lại bất kỳ thông tin gì khi bạn đóng trình duyệt. Điều này sẽ giúp bạn giảm thiểu rủi ro trong quá trình duyệt web và khiến các hacker cũng không có cơ hội để "dò tìm" hay "đánh cắp" mật khẩu và các dữ liệu cá nhân của bạn. Để kích hoạt chế độ này trên các trình duyệt web khác nhau, bạn làm như sau:
Trình duyệt Chrome:
Trên giao diện chính của Chrome, bạn chọn vào nút "Customize and Control Google Chrome" (kế bên ô gõ địa chỉ web) => chọn "New incognito Window", trình duyệt Chrome sẽ mở ra một cửa sổ mới dưới dạng ẩn danh (incognito). Lúc này, bạn có thể duyệt web mà không phải lo để lại dấu vết, cookies vì nó sẽ được xóa ngay khi chế độ ẩn danh bị vô hiệu hóa.
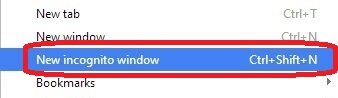

Trình duyệt Chrome dùng giao diện duyệt web "ẩn danh"
Tuy nhiên, đối với trình duyệt Chrome, khi bạn đăng nhập vào tài khoản Google trước đó thì mọi lịch sử web của bạn cũng đã được lưu lại trên Google web bất chấp việc bạn có sử dụng chế độ ẩn danh hay không. Vì vậy, bạn cũng nên vô hiệu hóa cả tính năng lưu lịch sử web nếu như thực sự không cần thiết để xóa triệt để dấu vết trên Chrome.
Trình duyệt IE:
Ở góc phải phía trên trình duyệt IE có biểu tượng bánh xe chính là công cụ để bạn vào tính năng "riêng tư" của IE: bật IE => chọn Tools (Alt+X) => Chọn Safety => InPrivate Browsing (Ctrl+Shift+P).
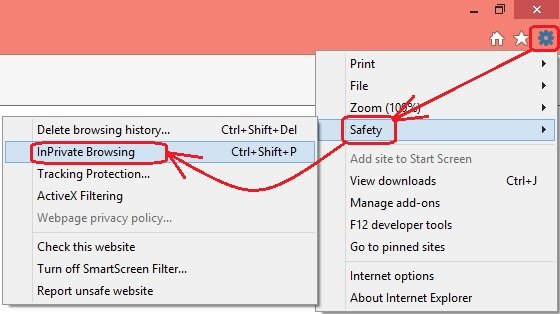
Tính năng "riêng tư" trên IE
Nhìn chung, IE và Chrome giống nhau về cách thức hoạt động của chế độ "riêng tư" khi cũng sử dụng thêm một cửa sổ mới. Tuy nhiên, với IE, người dùng có thể sử dụng bình thường mọi chức năng như khi chế độ tăng cường bảo mật chưa được bật. Điểm khác biệt ở chỗ: Chrome là "con đẻ" của Google và do đó nó sẽ được đồng bộ hoá với các sản phẩm phần mềm, tiện ích khác nhiều hơn và có dữ liệu mạng tìm kiếm lớn hơn của IE.
Trình duyệt Mozilla FireFox:
Ở hầu hết các trình duyệt, Private Mode có khả năng thực hiện 2 công việc hữu ích là: Làm sạch cookies, xoá lịch sử và dữ liệu tạm thời. Thực ra, cách thức hoạt động của trình duyệt web FireFox ở chế độ riêng tư cá nhân cũng giống như 2 trình duyệt trên, chỉ có một điểm nổi trội hơn là Firefox khả năng tuỳ chọn sâu hơn ở chế độ riêng tư bằng việc cung cấp khả năng luôn bật chế độ này khi duyệt web.
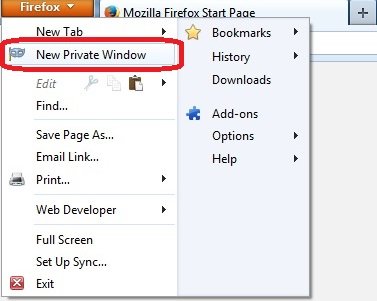
Tính năng "riêng tư" trên FireFox có thể được bật ngay cả khi mới duyệt web
Trình duyệt Safari trên MacOS của Apple:
Khi nhắc đến Apple, trong chúng ta ai cũng biết đến độ "hot" của thương hiệu sản xuất máy tính và thiết bị di động nổi tiếng trên thế giới. Không chỉ nổi tiếng về phần cứng mà hệ điều hành MacOS của Apple cũng được rất nhiều người ưa chuộng. Trong một mảng nhỏ đó, trình duyệt web Safari được tích hợp trong HĐH MacOS cũng được giới bảo mật biết đến khi chính Apple là thương hiệu đầu tiên cung cấp chế độ riêng tư cho người dùng, được gọi là Private Browsing vào năm 2005. Nếu là người thường dùng Safari, hẳn bạn sẽ không khó để tìm ra nó trong trình đơn (menu) của Safari. Khi nhấn vào chế độ này, bạn sẽ được yêu cầu xác nhận xem có thực sự muốn sử dụng tính năng lướt web an toàn hay không. Nếu bạn muốn dừng lại, không dùng chế độ này, Safari cũng không xác nhận lại với bạn.
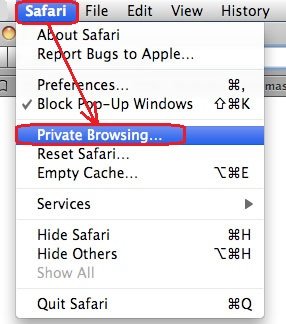
Điểm lợi cho bạn là khi bạn mua hàng thanh toán qua mạng, Safari tạm thời chấp nhận cookies, vì vậy bạn có thể giao dịch như bình thường một cách an toàn. Tuy nhiên, bất kỳ khi nào bạn tắt chế độ Private Browsing, mọi cookies có liên quan đến việc thanh toán sẽ bị xoá sạch. Một điều lưu ý, mọi từ khoá tìm kiếm và đường dẫn bạn đã từng truy cập trước đó cũng sẽ không còn tồn tại và Safari sẽ làm sạch cookies và lịch sử duyệt web. Chế độ Private Browsing sẽ xoá hoàn toàn thống kê tải về từ cửa sổ tải về của Safari khi bạn đóng trình duyệt. Trong quá trình này, Safari thậm chí sẽ ngăn chặn việc bạn đồng bộ dữ liệu với tài khoản iCloud.
Phòng tránh rủi ro khi kết nối mạng Wifi:
Wifi là tính năng không thể thiếu trong bất kỳ sản phẩm công nghệ điện tử nào hiện nay. Ngay cả trong cuộc sống hằng ngày của chúng ta, muốn tiếp cận những thông tin mới, cập nhật kiến thức nhanh chóng, giữ liên lạc với gia đình, bạn bè, chúng ta cũng phải kết nối với nhau qua Wifi, qua internet, qua 3G hoặc bất kỳ hình thức kết nối nào… mà trong đó Wifi mang vai trò rất lớn vì kết nối nhanh, băng thông rộng và tiện dụng. Tiện lợi của Wifi là không thể phủ nhận, tuy nhiên khi sử dụng Wifi chúng ta cũng gặp không ít những rủi ro.
Ví dụ: bạn là một doanh nhân, dù bạn đi đâu, ở bất cứ nơi nào, bạn cũng cần kết nối laptop hoặc thiết bị di động vào mạng Wifi công ty hoặc mạng Wifi công cộng. Khi bạn phát hiện ra có nguồn tín hiệu phát Wifi, bạn nhanh chóng dùng laptop của mình kết nối vào… và hậu quả là tất cả những thông tin cá nhân, tài khoản ngân hàng, các tài khoản giao dịch trực tuyến đều có thể rơi vào tay hacker. Bạn phải lường trước các sự cố gặp phải bằng những phương pháp sau:
a/ Nói "không" với mạng Wifi "free" và chuẩn bảo mật WEP (wired equivalent privacy) đã cũ và lỗi thời, vì chuẩn bảo mật này dễ dàng, nhanh chóng bị phá vỡ bởi hầu hết các tin tặc có kinh nghiệm hoặc với cả những người rành về công nghệ. Bạn nên kiểm tra mức độ bảo mật mạng, chọn một kết nối có mật khẩu bảo vệ tốt (dùng chuẩn WPA/WPA2 (Wi-Fi protected access) với việc chứng thực theo chuẩn 802.11i). Nếu bạn dùng mạng Wifi ở nhà mà bộ phát không dây không hỗ trợ chuẩn mã hóa WPA2, bạn hãy thử cập nhật firmware hoặc thay thế bằng sản phẩm mới hơn. Nếu bạn truy cập vào mạng không dây công cộng, và phải nhập thông tin tài khoản cá nhân, thẻ tín dụng, bạn nên chú ý đến biểu tượng ổ khóa ở góc cửa sổ của trình duyệt, địa chỉ web (URL) phải được bắt đầu bằng chữ "https://" (chữ "s" viết tắt của chữ "safe" – an toàn).
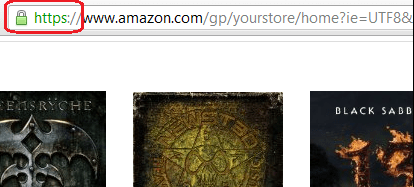
b/ Bạn nên cẩn thận khi sử dụng hai chế độ bảo mật mạng Wi-Fi là Ad-hoc (Ad-hoc mode) và Dual Homing.
- Chế độ Ad-hoc: cho phép các laptop trong mạng kết nối không dây với nhau theo mạng ngang hàng (peer-to-peer). Hacker có thể dễ dàng cài đặt cấu hình giống như máy tính của bạn để kết nối vào mạng một cách hợp lệ; thông qua các máy tính khác trong mạng để đánh cắp thông tin nhanh chóng, đơn giản mà hầu như chúng ta không phát hiện được.
- Chế độ Dual Homing: Các laptop ngày nay đều được trang bị 2 card mạng (NIC),một để kết nối Ethernet, Dial-up,…, một để kết nối mạng không dây. Thông thường, người dùng luôn sử dụng cả 2 card mạng để kết nối. Như đã nói ở trên, nếu laptop bạn cài đặt ở chế độ Ad-hoc và đồng thời kết nối mạng dây, hacker sẽ kết nối với laptop thông qua chế độ Ad-hoc, sau đó truy cập vào mạng dây theo tính chất "bắc cầu" cùng trên một máy tính nhằm phá hoại và đánh cắp dữ liệu cá nhân và doanh nghiệp. => Khắc phục: Bạn có thể tắt chế độ Ad-hoc nếu không dùng đến, không kết nối với mạng Ad-hoc khác nếu không có nhu cầu. Khi sử dụng chế độ này, bạn chỉ nên kết nối, trao đổi dữ liệu với những người bạn thực sự tin tưởng và ở những nơi riêng biệt như nhà riêng hoặc trong phòng họp. Kiểm tra lại card mạng không dây xem đã tắt chưa khi bạn chỉ sử dụng kết nối mạng bằng dây.
Sử dụng một phần mềm diệt virus bản quyền trên máy tính
Để phòng chống spyware, keylogger, trojan,… tăng cường khả năng giám sát truy cập mạng cho laptop. Mặc định trên Windows 8, Microsoft đã tích hợp sẵn phần mềm Microsoft Security Essentials miễn phí, tuy nhiên, chúng tôi khuyên bạn nếu có điều kiện nên sử dụng phần mềm diệt virus của một hãng chuyên xử lý virus (Bkav, Kaspersky,Symantec,…). Tường lửa (Firewall) cũng là một công cụ có sẵn hữu hiệu có thể chặn các kết nối không mong muốn, bảo vệ Windows và các phần mềm khác trên máy tính của bạn từ phần mềm độc hại khai thác lỗ hổng chưa được vá trong hệ thống dịch vụ khi truy cập vào mạng. Bạn không nên tắt chúng.
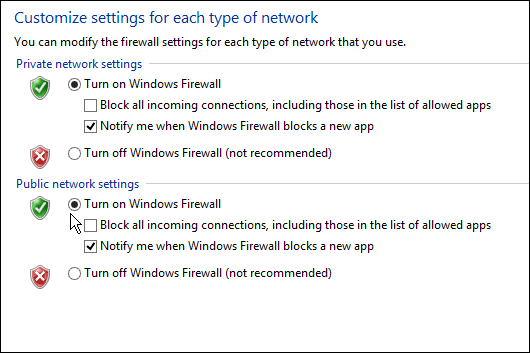
Bật Firewall ngăn chặn mọi nỗ lực kết nối không an toàn đến máy tính của bạn
Kiểm tra và cập nhật các bản vá lỗi bảo mật trên Windows
Kiểm tra và cập nhật các bản vá lỗi bảo mật trên Windows (bao gồm cả trình duyệt web) bằng tính năng tự động cập nhật (Automatic Update). Các công ty phần mềm thường xuyên phát hành các bản vá lỗi bảo mật cho các phần mềm như Internet Explorer, Microsoft Office, Google Chrome, Mozilla FireFox, Adobe Flash Plugin, Adobe PDF Reader,… Điều quan trọng là bạn tiến hành cài đặt bản cập nhật phần mềm như vậy càng sớm càng tốt sau khi chúng được cung cấp vì hacker luôn luôn tìm cách khai thác, tấn công các lỗ hổng ngay khi chúng chưa được vá lỗi. (Lưu ý: Bạn nên cẩn thận khi cập nhật phần mềm trong lúc đang sử dụng kết nối Internet ở nơi công cộng).
Tắt chia sẻ dữ liệu
Tắt chia sẻ dữ liệu thông tin cá nhân, tập tin, máy in (nếu không cần thiết).
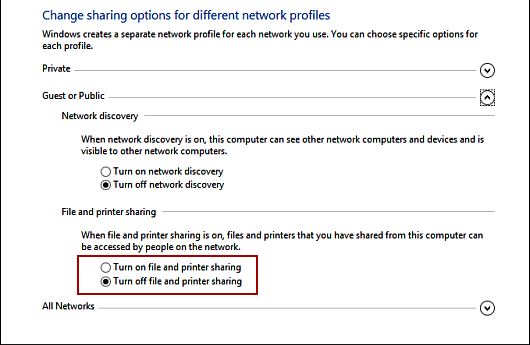
Tắt chia sẻ dữ liệu để hacker không có cơ hội đánh cắp thông tin
Đặt mật khẩu mạnh và đa dạng:
Mặc dù hiện nay công nghệ phát triển, ngày càng xuất hiện nhiều phương pháp xác thực, bảo mật mới như truy cập máy tính bằng mắt, dấu vân tay, khuôn mặt, tuy nhiên, mật khẩu vẫn là phương pháp bảo mật được sử dụng nhiều nhất và thường xuyên nhất. Mật khẩu càng dài, độ an toàn càng cao. Tránh dùng các mật khẩu quá dễ nhớ (12345; 123456; 56789;…) Một mật khẩu bình thường thì dài 20 ký tự gồm chữ in, thường và xáo trộn vị trí các chữ cái, kết hợp ngẫu nhiên với nhau. Mật khẩu khoảng 12 ký tự thì phải gồm chữ in, thường cùng với các ký tự đặc biệt, số, ký hiệu,… Hạn chế dùng 1 mật khẩu cho nhiều tài khoản khác nhau vì như vậy vô tình bạn đã cung cấp thông tin các tài khoản khác khi không may mật khẩu bị lọt vào tay hacker. Đặt mật khẩu syskey để đăng nhập Windows tương đối an toàn, tuy nhiên tốt nhất bạn nên thiết lập thêm mật khẩu BIOS bởi vì không phải dễ dàng để vượt qua chức năng này trên máy tính xách tay (dù trên máy tính để bàn là khá đơn giản).
*** Một số lưu ý bảo mật khác:
- Cài đặt password cho ổ cứng laptop là một điều nên làm tuy không chắc chắn 100% sẽ bảo vệ máy tính của bạn, nhưng nếu rơi vào tay những kẻ cắp ít hiểu biết về công nghệ khó lòng lấy được dữ liệu của bạn. Trong lúc này, bạn có thể có những tính toán để tìm lại laptop của mình.
- Hiện nay, các nhà phát triển phần mềm cung cấp cho chúng ta khá nhiều dịch vụ đồng bộ dữ liệu "đám mây" như: Dropbox, Google Drive, Sky Drive: chúng ta có thể backup liên tục các tài liệu quan trọng lên các server chủ của dịch vụ. Nếu lỡ bị mất laptop, bạn cần nhanh chóng đăng nhập vào giao diện web của dịch vụ đám mây và ngắt kết nối đến máy tính đã bị mất của mình, chúng ta có thể lấy lại những dữ liệu ấy về từ một máy tính khác và tiếp tục công việc như bình thường. - Đặt Master password cho web browser: Để cho tiện lợi, khi lướt web ta thường chọn lưu password của các tài khoản tại các diễn đàn, mạng xã hội. Kẻ lấy được thiết bị có thể xem được chúng, vì vậy hãy đặt một master password. Khi đó ta sẽ có thời gian thay đổi các password này trước khi kẻ lấy cắp có cơ hội bẻ khóa được master password.
- Một số phần mềm tiện ích cho bạn bảo vệ laptop và dữ liệu: LAlarm, Laptop Alarm, Laptop Lock, YawCam, TrueCrypt, iAlertU và Lockdown (dành cho máy Mac),FireFound (là một tiện ích miễn phí cho trình duyệt Mozilla Firefox trong việc tìm lại laptop hoặc điện thoại bị mất),Prey (phát triển cho Windows, Linux, Mac và cả Android, cung cấp một số tính năng theo dõi máy tính xách tay hay điện thoại của bạn khi bị mất).
Tóm lại, các phương pháp trên chỉ mang tính tương đối để phòng tránh những rủi ro mất mát thông tin có thể xảy ra. Điều quan trọng nhất là các bạn phải hết sức cẩn thận trong mọi tình huống (công tác, học tập, giải trí). Khi thấy có hiện tượng bất thường xảy ra, khả năng laptop của bạn bị "tấn công" lúc đó là khá cao, bạn nên sẵn sàng cho tình huống đó bằng cách luôn "backup" lại dữ liệu, tài nguyên quan trọng để không còn lo lắng nữa.




