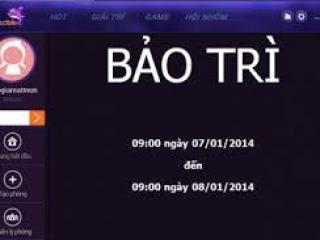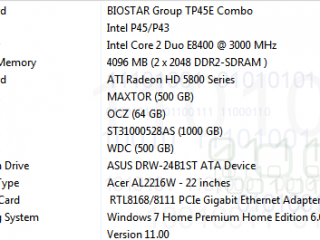Bạn đang làm việc ngon lành thì chiếc PC tắt vụt hoặc hiện ra màn hình xanh lè chết chóc? Hãy bình tĩnh và thử tự “kê đơn” cho chiếc PC bằng những mẹo nhỏ sau đây.
Xung đột phần cứng
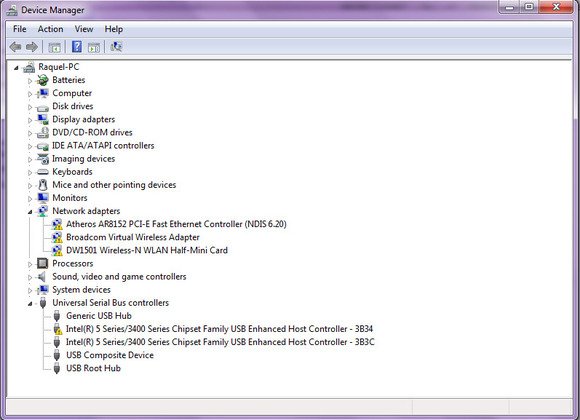
Device Manager sẽ hiển thị các thiết bị đang lỗi với một dấu chấm than vàng.
Để giải quyết vấn đề này, hãy vào Device Manager và tìm các thiết bị có đánh dấu chấm than vàng. Đây chính là các thiết bị đang gặp lỗi và bạn có thể sửa chúng bằng cách cập nhật driver mới nhất. Hãy tải về driver bản mới nhất cho dòng máy của bạn trên trang web của nhà sản xuất để không gặp rắc rối gì tồi tệ hơn.
Lỗi RAM máy tính
Lỗi bộ nhớ cũng là nguyên nhân của lỗi màn hình xanh và có thể dẫn đến không thể khởi động máy tính. Thế nhưng, thật may mắn, RAM lại là một trong những linh kiện bạn có thể dễ dàng kiểm tra và cập nhật nhất.
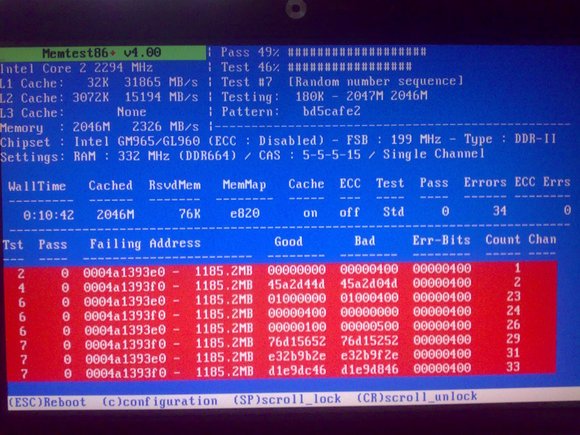
Giao diện của tiện dích Memtest86+.
Đầu tiên, hãy sử dụng phần mềm tiện ích Memtest86+ để xác nhận xem lỗi có bắt nguồn từ RAM hay không. Nếu có lỗi, bước tiếp theo đó là tìm ra thanh bộ nhớ bị lỗi. Để làm điều này, hãy rút tất cả các thanh RAM ra, để lại một thanh để máy có thể hoạt động được. Nếu máy khởi động tốt hoặc Memtest86+ không phát hiện ra lỗi thì chứng tỏ thanh RAM vẫn đang hoạt động bình thường, tiếp tục thử tương tự với các thanh RAM khác cho đến khi máy không khởi động được. Thanh RAM lỗi sẽ là thanh RAM khiến máy không thể vào được Windows và phát ra những tiếng "bíp".
Khi đã tìm ra thanh RAM bị lỗi, hãy thay thế nó với một thanh RAM mới nhưng nhớ là thanh mới này phải tương thích với bo mạch chủ và các thanh RAM còn lại.
Máy tính quá nóng
Một trong những dấu hiệu khi nhiệt độ máy tăng cao đó là tiếng quạt tản nhiệt phát ra to hơn bình thường. Tất cả các linh kiện bên trong một máy tính đều sinh ra nhiệt và nhiệt độ cao sẽ làm chúng trở nên kém ổn định và sinh ra lỗi.

Không những làm cho chiếc máy thêm phần... kinh dị, những linh kiện bẩn còn làm ảnh hưởng tới tuổi thọ máy tính.
Nếu bạn nghi ngờ về khả năng tản nhiệt của chiếc máy tính, đầu tiên, hãy kiểm tra xem các quạt tản nhiệt có đang vận hành bình thường hay không. Nếu bất cứ quạt tản nhiệt nào không chạy hoặc chạy chậm, hãy kiểm tra các lại các dây nối. Sau khi thực hiện các bước này mà quạt vẫn không hoạt động bình thường, đến lúc bạn phải thay quạt tản nhiệt rồi đấy.
Bước tiếp theo đó là kiểm tra các bộ phận thoát nhiệt của máy. Nếu chúng đang bị bụi bẩn bám vào, hãy vệ sinh thật sạch sẽ. Đối với laptop, khi sử dụng, bạn hãy để máy ở một bề mặt phẳng và cứng để đảm bảo cho việc tản nhiệt. Còn laptop bạn nên mang ra những trung tâm sửa chữa lớn để có được sự chăm sóc hợp lý nhất.
Một trong những công cụ khá thú vị để bạn có thể quản lý được nhiệt độ máy tính đó là phần mềm PC Wizard. Tiện ích này sẽ cập nhật nhiệt độ máy tính khi bạn sử dụng.
Nếu các bước kể trên không có tác dụng, hãy kiểm tra thiết lập BIOS. Một phiên bản update BIOS sẽ cải thiện đáng kể nhiệt độ của máy, ngoài ra nếu bạn sử dụng laptop có thể hạ các tùy chỉnh cấu hình cũng như màn hình để máy đỡ bị nóng hơn. Tuy nhiên tốc độ cũng như khả năng vận hành các ứng dụng sẽ chậm hơn nhiều.
Nếu gần đây bạn có lắp đặt CPU mới, lỗi có thể bắt nguồn từ việc sử dụng keo tản nhiệt không đúng cách. Hãy tháo bộ tản nhiệt, lau sạch bằng vải cotton và cồn rồi thử lại. Tác dụng của kem tản nhiệt đó là lấp đầy khoản cách giữa bề mặt CPU và bộ tản nhiệt để tăng sự tiếp xúc của hai linh kiện này. Lượng kem quá nhiều hoặc quá ít đều dẫn đến không hiệu quả.
Không đủ năng lượng

Một bộ nguồn 650 watt có thể giải quyết hầu hết các vấn đề về năng lượng trên PC.
Đối với dân mê “vọc” phần cứng thì việc ép xung hay lắp đặt thêm các linh kiện đúng là một thú vui không thể thiếu. Tuy nhiên, nếu không cẩn thận, việc này sẽ làm cho hệ thống trở nên kém ổn định do lượng năng lượng cung cấp trở nên thiết hụt. Không dễ để phát hiện ra linh kiện nào đang “ngốn” nhiều năng lượng nhất thế nhưng bạn hoàn toàn có thể kiểm tra thông số về lượng điện tiêu thụ trên trang web của nhà sản xuất. Từ đó, hãy tính toán lượng điện tiêu thụ và lượng năng lượng cung cấp đê đảm bảo máy hoạt động an toàn.
Nếu PSU (tạm dịch: đơn vị cung cấp năng lượng) không thể đáp ứng đủ, đã đến lúc bạn phải bắt tay thay đổi một số thứ. Nếu bạn đang ép xung, hãy để máy trở lại trạng thái ban đầu. Hoặc nếu có điều kiện hãy năng cấp nguồn cung cấp năng lượng cho máy tính của bạn.
Bộ nhớ bị phân mảnh
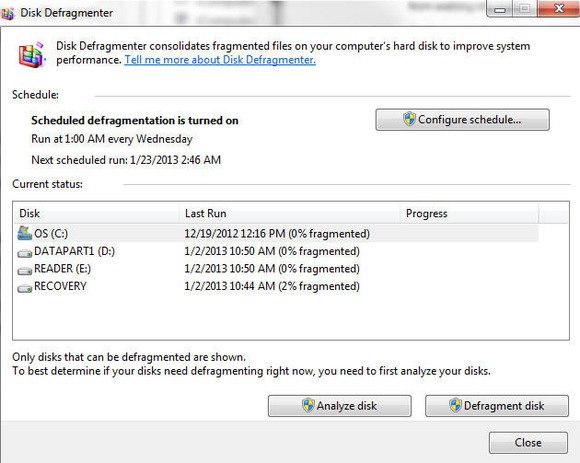
Công cụ Disk Defragmenter được tích hợp sẵn trong Windows.
Ổ đĩa của bạn sẽ dần dần bị phân mảnh khi bạn lưu một tệp tin, cài một chương trình hay xóa đi một thứ gì đó. Phân mảnh đĩa không những làm chậm tốc độ xử lí mà còn làm hệ điều hành trở nên kém ổn định.
Để giải quyết vấn đề này, hãy giữ thói quen chạy tiện ích có sẵn trong Windows Disk Defragmenter. Tác vụ này có thể lấy của bạn không ít thời gian.
Bạn cũng có thể tham khảo một số phần mềm hỗ trợ chống phân mảng với tốc độ khá nhanh trên mạng Internet.
Lỗi sổ đăng ký registry của windows
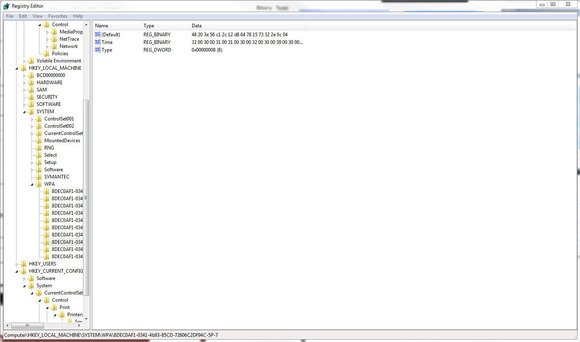
Lỗi Registry không những làm tốc độ xử lý máy giảm mà còn gây ra mất ổn định hệ thống.
PC Registry là một thư viện các thiết lập hệ thống – những thiết lập này đôi khi dẫn đến lỗi màn hình xanh và sự mất cân bằng cho chiếc máy tính của bạn. Tất cả mọi thứ tồn tại trong hệ thống Windows đều có tác động đến Registry. Việc tác động vào những mã khóa này có thể chỉ ảnh hưởng đến một phần nhỏ nào đó của Windows, nhưng đôi khi có tác động đến toàn bộ hệ thống.
Chăm chỉ dọn dẹp Registry (một phần mềm khá tốt đó là Wise) là một trong những biện pháp tốt để đảm bảo máy tính của bạn hoạt động “ngon lành”.
Máy tính nhiễm Virus
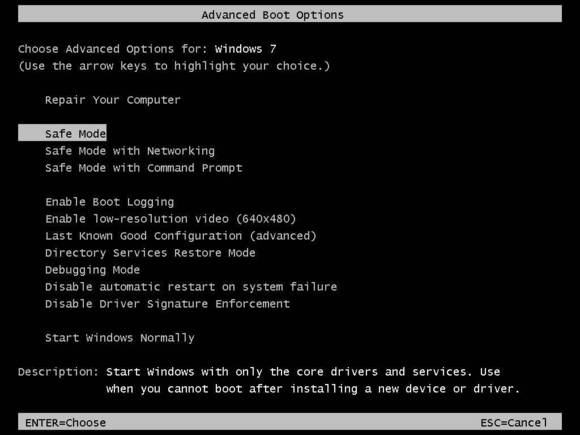
Hãy khởi động máy ở chế độ Safe Mode nếu virus ngăn bạn khởi động bình thường.
Virus có lẽ là một trong những nguyên nhân lớn nhất dẫn đến sự bất ổn định của hệ thống. Vì tính phổ biến của nó, giải quyết vấn đề này cũng không có quá nhiều khó khăn. Hãy khởi động chương trình diệt virus bạn tin tưởng, cập nhật bản mới nhất và quét toàn bộ hệ thống.
Nếu gặp phải một loại virus “cao tay” không cho bạn quét virus hoặc tự nhân ra quá nhiều khiến bạn không kịp xử lý, hãy khởi động Windows ở chế độ Safe Mode bằng cách nhấn nút F8 liên tục trước khi logo Windows xuất hiện.