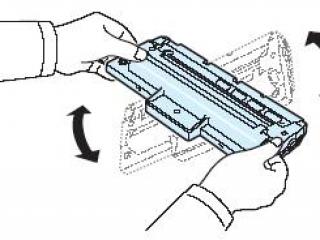-va-cach-khac-phuc-40-cr-320x240.jpg)
Văn phòng của bạn chỉ có một chiếc máy in, nhưng có nhiều máy tính và bạn muốn tất cả các máy tính có thể sử dụng được máy in này. Vậy xin hướng dẫn bạn cách cài đặt máy in cho máy tính, laptop sử dụng hệ điều hành window xp, 7, 8.
Cài đặt máy in cho máy tính, laptop
Hướng dẫn với Window XP (Window 7, Window 8 cũng tương tự như thế)
Đầu tiên bạn hãy kích chuột phải vào nút Start -- > chọn Settings -- > chọn Printers and Faxes

Màn hình máy tính sẽ xuất hiện cửa sổ Printers and Faxes
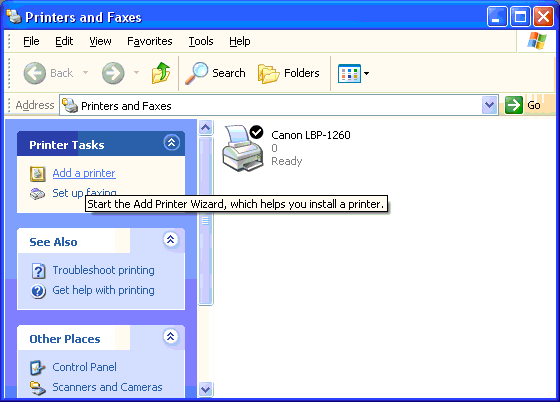
Trong thanh Printer Tasks -- > bạn chọn Add a printer
Lúc này xuất hiện hộp thoại Add Printer Wizard
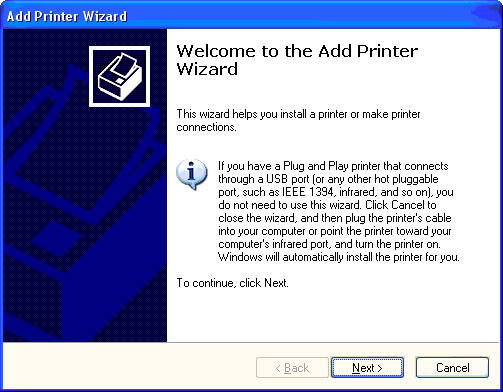
Bạn ấn Next
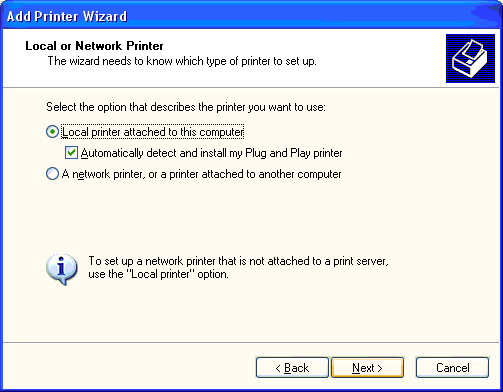
Trên màn hình xuất hiện yêu cầu bạn lựa chọn kiểu kết nối với máy in là:
Local printer attached to this computer: Máy in được nối trực tiếp với máy tính.
A network printer, or a printer attached to another computer: Máy in được nối qua mạng nội bộ hoặc kết nối với một máy tính khác đã được cài máy in.
Lúc này bạn chọn Local printer attached to this computer -- > bạn tích vào Automatically attched to this computer
Tiếp đó bạn ấn Next
Trên màn hình xuất hiện hộp thoại:
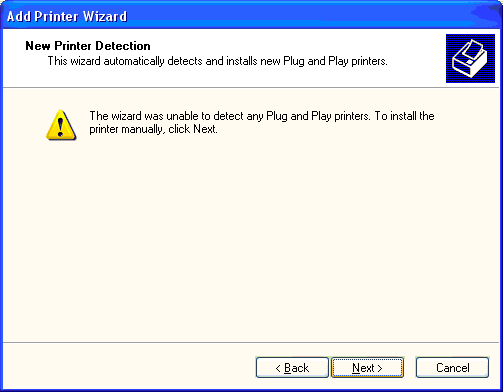
Bạn ấn Next
Xuất hiện màn hình:
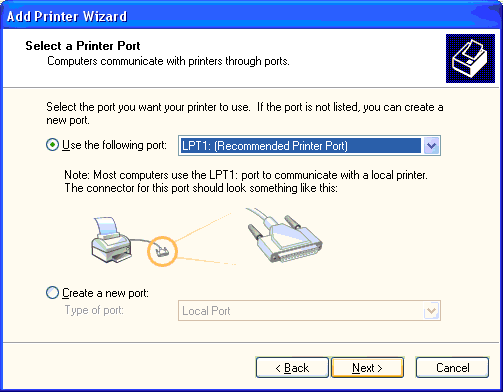
Bạn chọn cổng cắm kết nối với máy in, mặc định là cổng LPT1
Chọn nút Next
Xuất hiện màn hình:
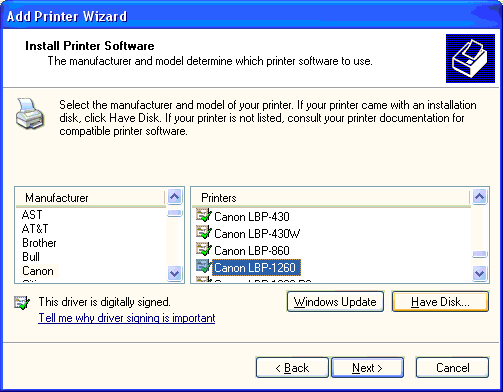
Bạn hãy chọn tên hãng sản xuất máy in ở bên cột Manufacturer
Sau đó bạn chọn tên của loại máy tin bên cột Printers
Trường hợp có đĩa của đúng loại máy in thì bạn cho đĩa vào ổ CD và chọn nút Have Disk… => Xuất hiện hộp thoại Install From Disk, chọn đường dẫn tới ổ chứa phần mềm cài đặt máy in:
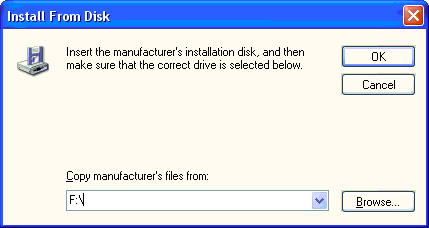
Bạn ấn OK
Tiếp đó ấn Next
Xuất hiện màn hình:
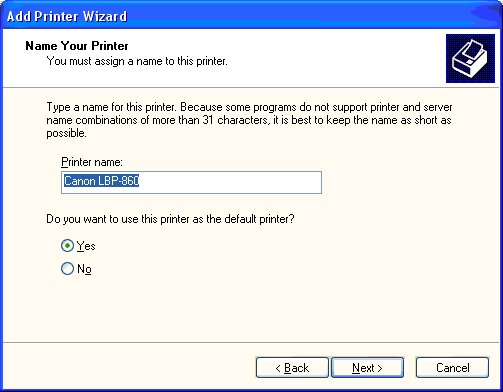
Bạn có muốn lựa chọn máy in này là mặc định khi in?
- Yes: Đồng ý
- No: Không
Chọn nút Next
Xuất hiện màn hình:
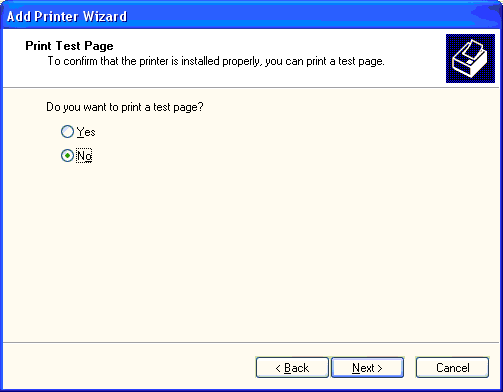
Bạn có muốn in luôn thử một trang?
- Yes: Đồng ý
- No: Không
Chọn nút Next
Xuất hiện màn hình hiển thị thông số đã thiết lập khi cài máy in:
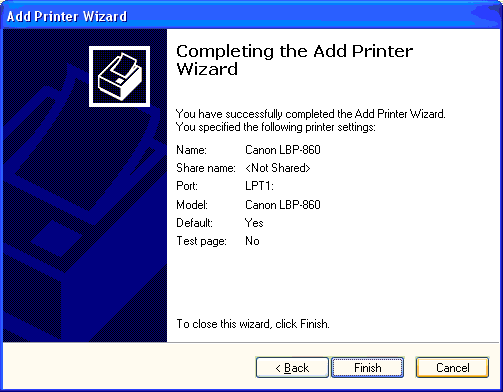
Bạn ấn Finish để hoàn thành việc cài đặt máy in
Nếu xảy ra trường hợp bạn không thể thực hiện được lệnh Xem trước khi in (Pre Preview) do chưa cài máy in. Thì bạn thao tác theo các bước như trên để cài đặt lại máy in, nếu không có đĩa cài hay cần phải cài đúng loại máy in mới được thì bạn cũng không cần phải lo lắng, vì bạn chỉ cần xem hình ảnh file văn bản trước khi in chứ không phải cài để in.
Chú ý: Lúc bạn chọn cổng LPT1 khi kết nối thì cần chú ý máy tính có nhận Hardware mới không. Nếu bạn đã Download driver cài đặt đầy đủ mà vẫn báo cổng kết nối sai. Thì bạn hãy đổi sang kết nối bằng USB để thử.
P/s: Nếu bạn cần đổ mực máy in HP, đổ mực máy in Brother thì hãy liên hệ ngay cho chúng tôi, chúng tôi cam kết chất lượng mực in chính hãng – tốt nhất, giá niêm yết 75k / lần đổ.
Hướng dẫn cài máy in cho máy tính và laptop qua mạng LAN hoặc Wifi
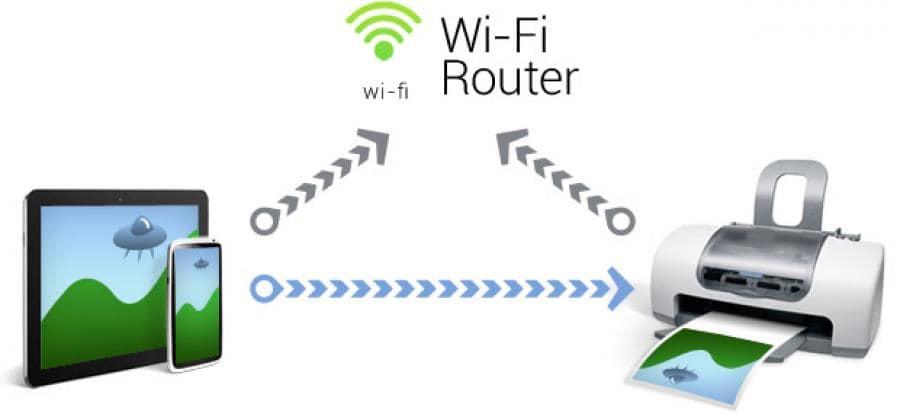
Bản chất của cách kết nối này là, máy in sẽ được cài đặt nên một máy chủ trong mạng LAN (hoặc mạng Wifi),sau đó máy chủ này sẽ chia sẻ máy in đó trên mạng LAN hoặc mạng wifi, rồi các máy tính khác trong cùng mạng LAN hay mạng Wifi đó sẽ có thể sử dụng máy in đó mà không cần phải cắm dây trực tiếp với máy in.
Hướng dẫn các bước:
Bước 1: Cài đặt và sử dụng một máy tính hay laptop để làm mày chủ
Đầu tiên bạn cần lựa chọn một máy tính bàn hoặc một lptop để làm máy chủ (bạn nên sử dụng máy tính bàn)
Tiếp theo bạn hãy cắm dây kêt nối máy in với máy tính bàn/laptop
Bạn hãy dowload driver về máy tính/latop và cài đặt nên máy chủ(việc cài driver máy in cũng giống như cài driver khác trên máy tinh/laptop nên bạn hoàn toàn có thể tự cài đặt)
Tiếp theo bạn hãy mở Control Panel -- > chọn Printers and device hoặc Printers and Faxes (tùy vào mỗi hệ điều hành mà dòng này sẽ khác nhau, nên bạn chỉ cần thấy có chữ Printers hoặc Device là chọn).
Tiếp tục nhấp chuột phải vào biểu tượng máy in hiện ra, chọn Sharing -- > tick vào ô Share this printers --- > Apply -- > Ok.
Đến đây sau khi thực hiện xong bước này, là bạn đã hoàn thành xong việc cài đặt máy in lên máy chủ và chia sẻ máy in đó trong mạng Lan/wifi.
Lưu ý là trong khi đang chia sẻ máy in, bạn không nên tắt máy chủ đi, vì như thế sẽ làm cho máy in dừng hoạt động và các máy tính khác sẽ không thể sử dụng được máy in nữa.
Bước 2: Cách chia sẻ máy in trên mạng LAN hoắc Wifi
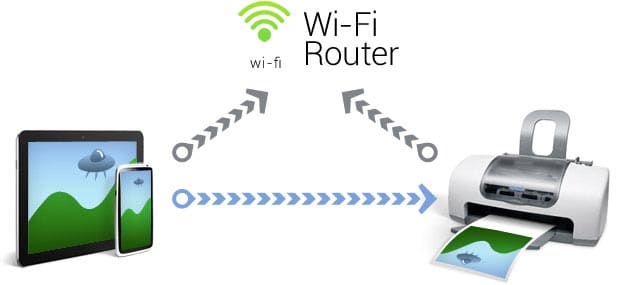
Để sử dụng chung một máy in thì bắt buộc các máy tính phải sử dụng chung một mạng LAN hoặc mang Wifi với máy tính chủ đã cài đặt máy in.
Tiếp theo bạn cần phải cài đặt driver cho tất cả máy tính muốn sủ dụng máy in. Việc cài đặt driver giống như cài đặt trên máy chủ.
Tiếp đó bạn vào Control Panel -- > bạn chọn Printer and Devices/Printers and Faxes -- > Add Printer -- > Add a Network, Wireless or Bluetooth printer.
Sau khi đã thực hiện các bước trên, lúc này máy tính của bạn sẽ tiến hành tìm kiếm xem trong mạng lan/wifi có máy in nào đang được chia sẻ không (máy in đã được chia sẻ ở bước 1).
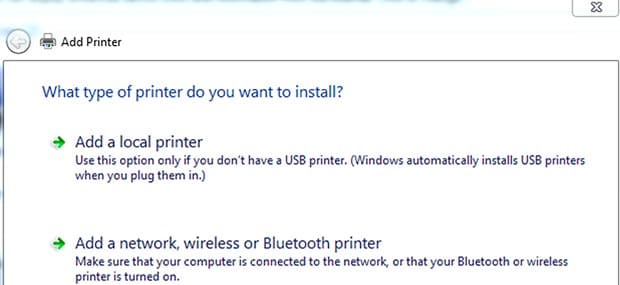
Bạn hãy tiến hành ping tới địa chỉ máy in: Bạn mở hộp thoại Run (Windows+R),hãy nhập -- > IP của máy chủ\tên máy in để kết nối tới máy in.
Sau khi hoàn thành xong bước này là bạn đã có thể sử dụng máy in một cách bình thường.
Chúc các bạn cài đặt máy in trên laptop/máy tính và share thành công.