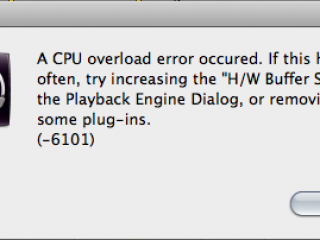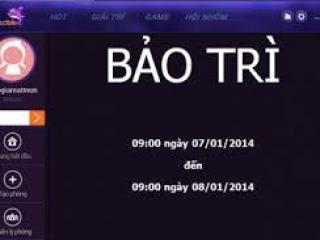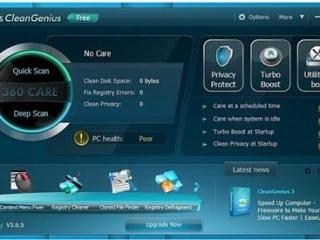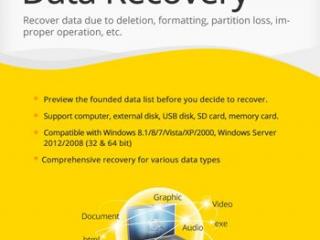Không gì có thể là hoàn hảo đối với bạn. Nhất là trong việc sử dụng máy tính Windows! Dù là người dùng lâu năm có nhiều kinh nghiệm nhưng đôi lúc cũng mắc sai lầm. Cụ thể ở đây là trong việc sử dụng Windows. Bài viết này sẽ nêu lên những sai lầm chính mà người dùng nên tránh trong quá trình làm việc và sử dụng Windows.

Sử dụng phần mềm hổ trợ cài đặt sẳn hàng loạt miễn phí
Để tiết kiệm thời gian, người dùng thường có xu hướng sử dụng các phần mềm hỗ trợ việc tải và cài đặt hàng loạt phần mềm cho Windows. Việc làm này không phải là sai, tuy nhiên việc quá tin tưởng vào các phần mềm dạng này đôi khi ẩn chứa nhiều lo ngại. Vì có ai biết được nó sẽ tải phần mềm từ đâu, trong lúc cài đặt phần mềm chính thì nó có cài thêm phần mềm “phụ” nào không? Việc cài đặt từng phần mềm thủ công tuy mất thời gian nhưng bạn nắm rõ được nguồn cung cấp và có thể ngăn chặn được việc cài thêm các “sản phẩm phụ” không mong muốn.
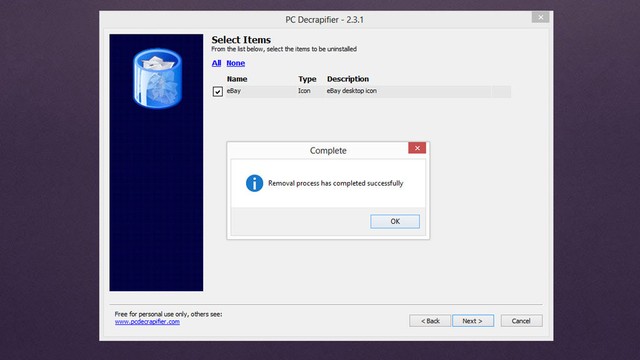
Nếu đã “lỡ” sử dụng các phần mềm dạng “all in one” trên thì bạn có thể sử dụng công cụ PC Decrapifier để kiểm tra lại và gỡ bỏ các phần mềm rác không mong muốn.
Giữ nguyên các thiết lập mặc định khi cài đặt phần mềm
Ai cũng thích sử dụng các phần mềm miễn phí phải không? Thật không may là các phần mềm miễn phí luôn kèm theo quảng cáo và trong nhiều trường hợp nó sẽ “kèm” thêm các phần mềm rác khi người dùng cài đặt phần mềm chính. Các phần mềm này đôi khi là nguy hiểm với Windows hoặc làm giảm hiệu suất hoạt động của Windows.
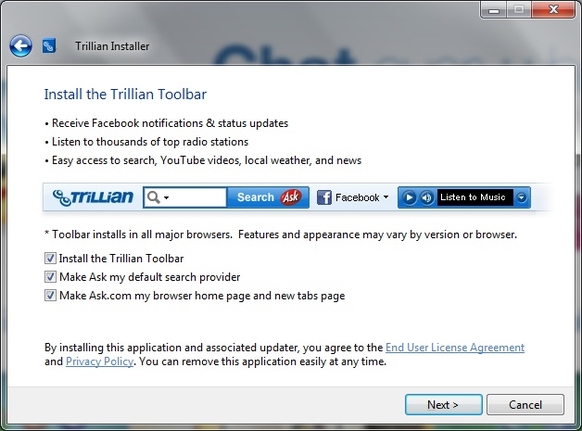
Do đó, người dùng nên lưu ý việc cài đặt các phần mềm miễn phí này. Nên cẩn thận đọc kĩ và nhấn chọn vào các tùy chọn cài đặt chính. Không nên cứ Next, Next liên tục nhé. Nếu phần mềm có hỗ trợ Custom install, bạn nên chọn nó và đánh dấu vào các mục cần và bỏ đánh dấu ở các mục không cần thiết để tránh cài thêm các phần mềm rác cho Windows.
Làm sạch Registry
Một sự thật mà người dùng nên biết là việc làm sạch các khóa Registry không làm cho tốc độ Windows được cải thiện! vâng nó là sự thật. Tuy nhiên các chương trình quảng cáo của các phần mềm dọn dẹp Registry lại thổi phồng và bác bỏ sự thật này.
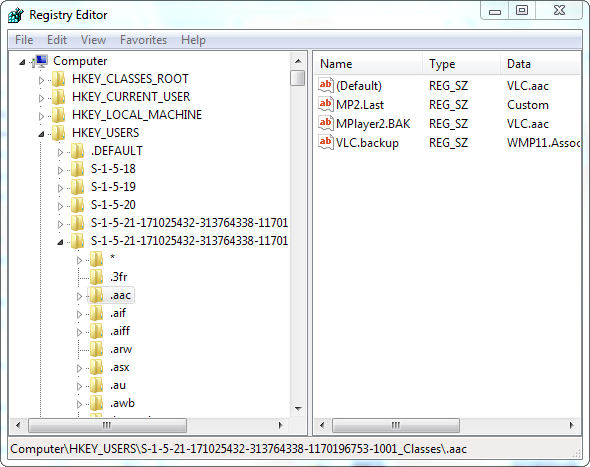
Trong thực tế, bạn có thể làm cho máy tính chạy chậm hơn khi chạy một chương trình dọn dẹp Registry đấy. Thực hiện việc chống phân mảnh cho ổ đĩa quá nhiều Windows tự thực hiện công việc chống phân mảnh cho ổ đĩa một cách tự động ở chế độ nền. Vì thế bạn không cần phải thực hiện công việc này. Nếu có, bạn chỉ nên thực hiện khi tình trạng phân mảnh nằm ở mức 5-10%.
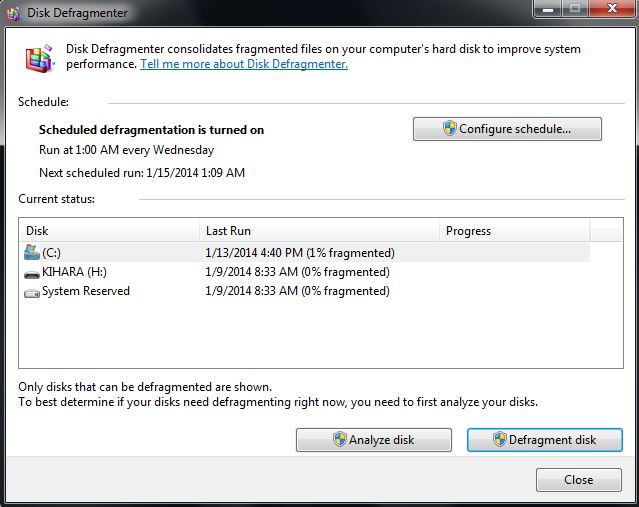
Và việc này chỉ có thể làm trên ổ cứng HDD, còn SSD thì không nên vì có thể bạn sẽ làm giảm tuổi thọ của nó.
Không khởi động lại Windows
Bất cứ lúc nào bạn cảm thấy Windows có những “triệu chứng” kì lạ thì bạn nên tiến hành khởi động lại Windows. Việc làm này sẽ giúp cho vấn đề được giải quyết. Việc khởi động lại Windows được xem là cứu cánh cho hàng tấn các vấn đề mà bạn có thể gặp trong quá trình sử dụng Windows như chạy chậm, các chương trình sử dụng quá nhiều bộ nhớ, Internet hoặc các vấn đề kết nối WiFi và màn hình Windows với màu xanh chết chóc.
Không sao lưu dữ liệu
Có nhiều lí do cho việc mất dữ liệu, phổ biến là tình cờ xóa, hư hỏng ổ cứng, virus, hoạt động bị gián đoạn và tắt máy không đúng lúc.

Nếu không có biện pháp sao lưu kịp thời, các dữ liệu của bạn có thể “ra đi không trở lại”. Tuy nhiên nếu có sao lưu, bạn có thể dễ dàng tìm lại được chúng và an tâm khi làm việc. Nếu đang sử dụng Windows 8/8.1, SkyDrive là nơi mà bạn nên lưu dữ liệu vào.
Không cập nhật Windows và phần mềm
Các nhà phát triển luôn tung ra các bản cập nhật dành cho các sản phẩm phần mềm của mình, kể cả hệ điều hành Windows. Các bản cập nhật chủ yếu bao gồm: tung ra tính năng mới, sửa lỗi, vá lỗ hổng bảo mật và làm cho hệ thống an toàn hơn. Dù muốn dù không thì việc cập nhật là khá quan trọng, người dùng nên chú ý vấn đề này. Ngoài ra, bạn cũng nên lên lịch việc cập nhật và quét virus hàng ngày cho Windows vì lí do đơn giản là cơ sở dữ liệu của antivirus luôn được cập nhật hàng ngày để antivirus có thể giải quyết những rủi ro mới nếu phát sinh.
Theo GenK